I – Qnap External HDD Backup
II – Qnap One Touch Copy
III – Can I use 4 Tb / 6 TB External HDD, or Is There Any Compatibility List For External HDD’s?
IV – Problem About Qnap External HDD User Rights?
.
I – Qnap External HDD Backup
External Drive
The NAS supports real-time and scheduled data backup between the internal disks volumes on the NAS and external USB/eSATA storage devices. To use this feature, follow the steps below.
|
Note: If an external storage device is encrypted by the NAS, make sure it is unlocked in “External Device” > “External Storage” before creating any backup jobs. |
| 1. | Connect one or more external storage devices to the USB or eSATA (if available) interfaces of the NAS. |
| 2. | Click “Create a new job”. |
| 3. | When the wizard is shown, read the instructions carefully and click “Next”. |
| 4. | Select the backup locations. |
| a. | Select an external disk volume* from the drop-down menu. The NAS supports EXT3, EXT4, FAT, NTFS, and HFS+ file systems. The general information of the storage device will be shown. |
| b. | Select “Map this backup job to the volume ID only” to map the backup job to this particular external storage device. The NAS will recognize the device and execute the backup job according to the settings automatically every time it is connected to the NAS via any USB/eSATA interface. |
| c. | Select to back up the data from local disk volume to the external storage or vice versa. |
| d. | Click “Next”. |
*Multiple partitions on the external storage device will be recognized as individual disk volumes.
| 5. | Select the source and destination folders for backup. Then click “Add”. Up to 5 folder pairs can be created. Click “Next”. |
|
Note: If a folder or its parent folder or child folder has been selected as the source or destination in a folder pair of a backup job, the same folder cannot be selected as the source or destination of another folder pair of the same backup job. |
| 6. | Choose between real-time and scheduled backup. Real-time backup copies files that are new, changed, and renamed from the source folder to the target folder as soon as the changes are made after the first-time backup. |
Scheduled backup copies files from the source folder to the target folder according to the schedule. The options are:
| • | Replicate Now: Copy the data immediately. |
| • | Periodically: Enter the time interval in hour and minute that the backup job should be executed. The minimum time interval is 5 minutes. |
| • | Hourly: Select the minute when an hourly backup should be executed, e.g. select 01 to execute the backup job every first minute of an hour, 1:01, 2:01, 3:01… |
| • | Daily: Specify the time when a daily backup should be executed, e.g. 02:02 every day. |
| • | Weekly: Select a day of the week and the time when a weekly backup should be executed. |
| • | Monthly: Select a day of the month and the time when a monthly backup should be executed. |
| • | Auto-Backup: Execute data backup automatically every time the device is connected and detected by the NAS. |
To configure the backup policy and filter settings, select “Configure policy and filter”. Click “Next”.
| 7. | Select whether or not to enable the following options: |
| • | Delete extra files: Delete extra files in the target folder. Deletions made on the source folder will be repeated on the target folder. This option is not available for real-time data backup. |
| • | Detect sparse files: Select this option to ignore files of null data. |
| • | Overwrite the file if the source file is newer or the file size is different. |
| • | Check file contents: Examine the file contents, date, size, and name to determine if two files are identical. This option is not available for real-time data backup. |
| • | Ignore symbolic links: Select this option to ignore symbolic links in the pair folder. |
| 8. | Create filters for the backup job. |
| • | File size: Specify the minimum and maximum size of the files to be copied. |
| • | File date/time: Specify the date and time of the files to be copied. |
| • | Include file types: Specify the file types to be copied. |
| • | Exclude file types: Specify the file types to be excluded for data copy. |
| 9. | Enter a name for the backup job. A job name supports up to 63 characters; it cannot start or end with a space. Click “Next”. |
| 10. | Confirm the settings and click “Next”. |
| 11. | Click “Finish” to exit the wizard. |
| 12. | The backup job and the status will be shown on the list. |
|
Button |
Description |
|
|
Start a backup job. |
|
|
Stop a backup job. |
|
|
Edit the settings of a backup job. |
|
|
View the job status and logs. Download the logs of a backup job. |
|
|
Delete a backup job. This button is available only after a backup job is stopped. |
To disable the backup schedule of a backup job, click  and select “Disabled” under “Settings” > “Schedule Type” and click “OK”.
and select “Disabled” under “Settings” > “Schedule Type” and click “OK”.
Default Backup Job Settings
To edit the default backup job properties, click “Options”.
Under “Event Logs” you can select to enable “Download Detailed Logs” and specify the maximum file size of the log file. Select to send an email alert when a backup job fails or completes. Note that the SMTP server settings must be properly set up in “System Settings” > “Notification”.
Specify the backup policy in “Policy” and filter settings in “Filter”. These will become the default settings for all the backup jobs.
Download Backup Logs
| 1. | To download the logs of a backup job, make sure the option “Download Detailed Logs” in “Options” > “Event Logs” has been enabled. |
| 2. | Click  in “Action” column of a backup job. in “Action” column of a backup job. |
| 3. | Go to “Job Logs” and click “Download Logs”. The log file can be opened by Microsoft Excel or any other text editor software. Note that this button is only available after you have enabled “Download Detailed Logs” in “Options” > “Event Logs” and executed the backup job once. |
.
II – Qnap One Touch Copy
USB One Touch Copy
Enable the USB one touch copy button to back up data from the front USB drive to the NAS or vice versa. This feature is not supported by TS-809U-RP, TS-879U-RP, TS-EC879U-RP, TS-1279U-RP, TS-EC1279U-RP.
Smart Import (Beta)
When users connect an external device, such as a camera, to the front USB port, all photos and videos on the device will be imported to the NAS automatically without pressing the “Copy” button. Imported files will be stored in “SmartImport,” a newly created folder, under the default backup directory. During each import, only new photos and videos will be imported to a new folder.
For customized backup configuration, please select “USB One Touch Copy.”
USB One Touch Copy
| • | Backup direction: From the front USB drive to the NAS or vice versa. |
| • | Backup method: |
| A. | Create directory: A new directory will be created on the destination and the source data will be copied to this directory. The new directory will be named as the backup date (YYYYMMDD). If there are two or more backups on the same day, the directory will be named with YYYYMMDD-1, YYYYMMDD-2… and so on. |
| B. | Copy: Back up data to the destination share. If the same file exists, the destination file will be overwritten. |
| C. | Synchronize: Back up data to the destination share and clear the redundant files. If the same file exists, the destination file will be overwritten. |
|
Note: If there are multiple partitions on the source storage device, a new folder will be created for each partition on the destination as the backup folder. The backup folder will be named with the backup date and the partition number, YYYYMMDD-1 for partition 1, YYYYMMDD-2 for partition 2… and so on. If the source storage device contains only one partition, the backup folder will be named as YYYYMMDD only. |
| • | Handle sparse files efficiently: A sparse file is a type of computer file that contains large blocks of zero-byte data. Turn on this option may reduce the time required for backup. |
| • | Source and destination folders: Specify the folder pairs for backup and click “Add”. Maximum 9 folder pairs can be added. |
| • | Options: Click “Options” to set up notification of the backup jobs by email, SMS, or instant messaging (IM). |
| • | Unmount the front USB drive manually: When enabled, users can press the Copy button for about 8–10 seconds until the USB LED light turns off and remove the front USB drive from the NAS. |
| • | Enable the alarm buzzer: |
| 1. | One short beep: Backup has started. |
| 2. | Two short beeps: The front USB drive is being unmounted. |
Data copy by front USB port
The NAS supports instant data copy backup from the external USB device to the NAS or the other way round by the front one touch copy button. To use this function, follow the steps below:
| 1. | Make sure a hard drive is installed and formatted on the NAS. The default shared folder Qusb/Usb has been created. |
| 2. | Turn on the NAS. |
| 3. | Configure the behavior of the Copy button on “Backup Station” > “USB One Touch Copy” page. |
| 4. | Connect the USB device, for example, digital camera or flash, to the front USB port of the NAS. |
| 5. | Press the Copy button once. The data will be copied according to your settings on the NAS. |
|
Note: Incremental backup is used for this feature. After the first time data backup, the NAS only copies the changed files since the last backup. |
|
|
Caution: Files are copied from the source to the destination. Extra files on the destination will be deleted; files of the same names will be overwritten by the source. Source data will remain unchanged. |
As an external storage drive
When an external device is connected to the front USB port, it will be identified as an external storage drive connected to the port.
.
III – Can I use 4 / 6 TB External HDD, or Is There Any Compatibility List For External HDD’s?
Not an Offical information, but Seagate Backup Plus 4 Tb works great as Qnap;
-
Qnap External HDD compatiblity;
I havent seen any External HDD that Qnap doesnt support, and here is the proof;
.
IV – Problem About Qnap External HDD User Rights?
You cant give permissions to folders on External Drive. Whenever you plug out external HDD, all permissions would be lost
Harici Diske Yedek AlmaExternal Drive Backup,
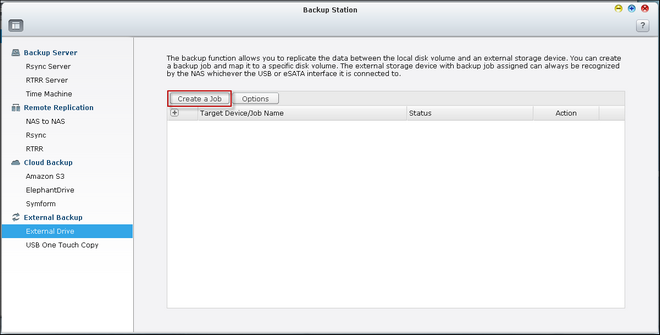
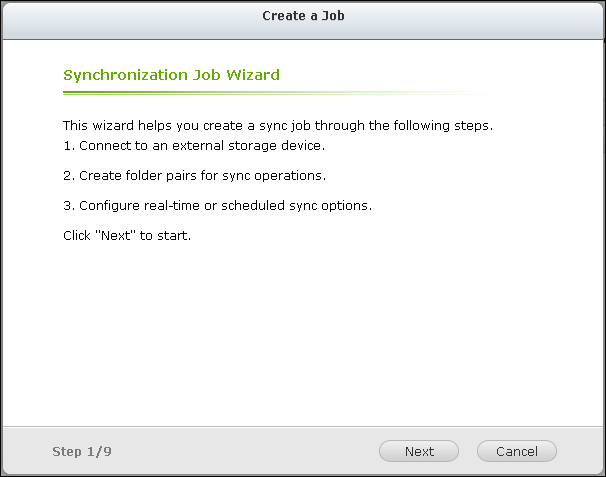
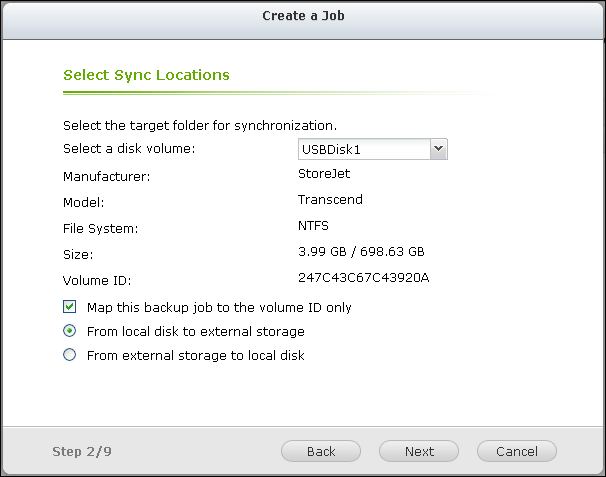
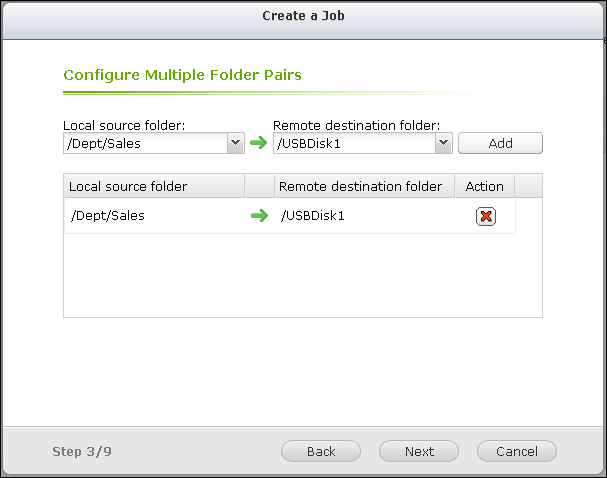
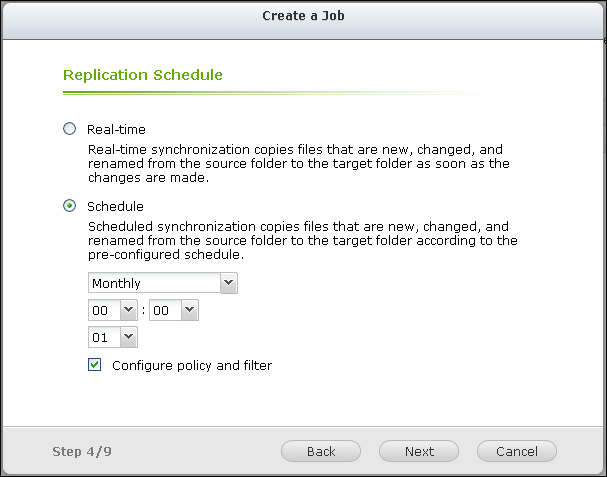
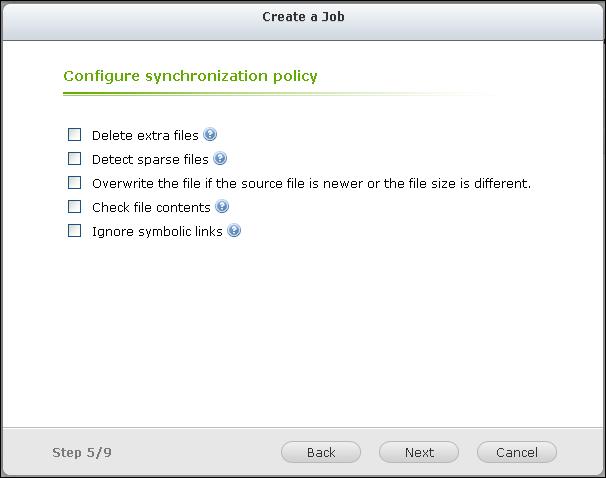
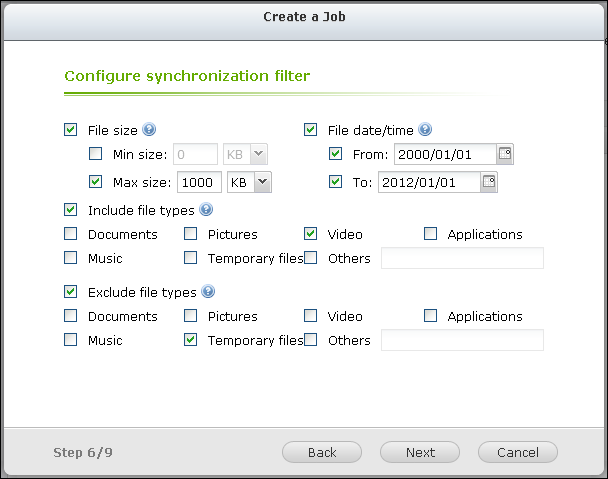
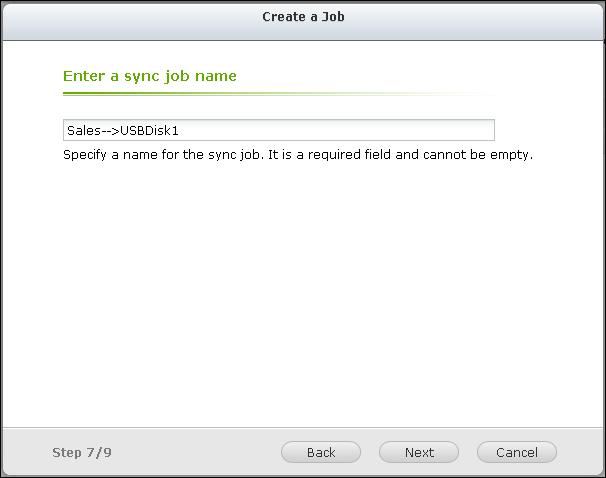
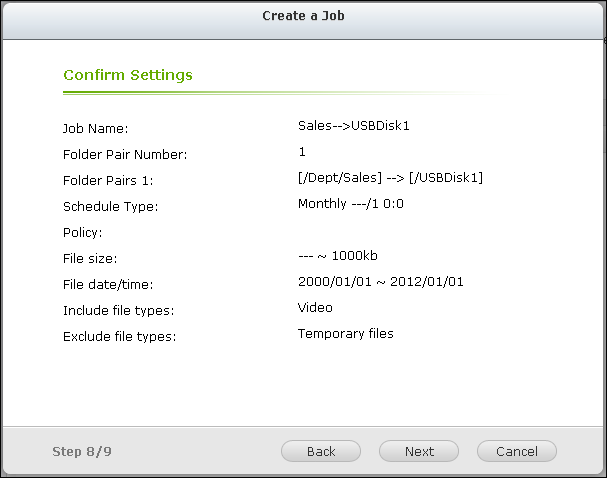
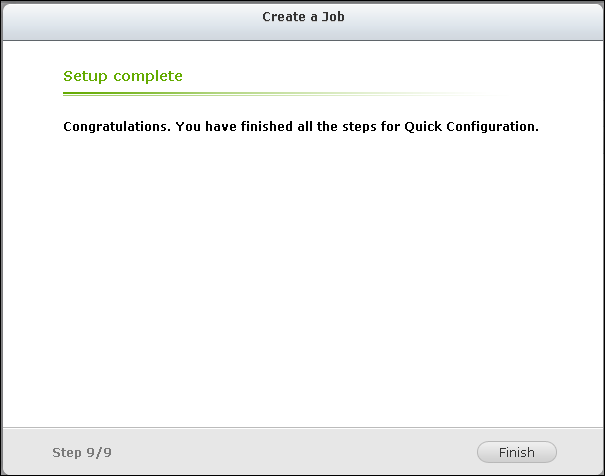
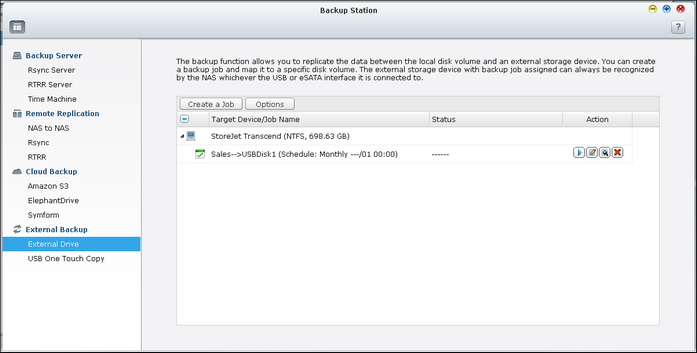



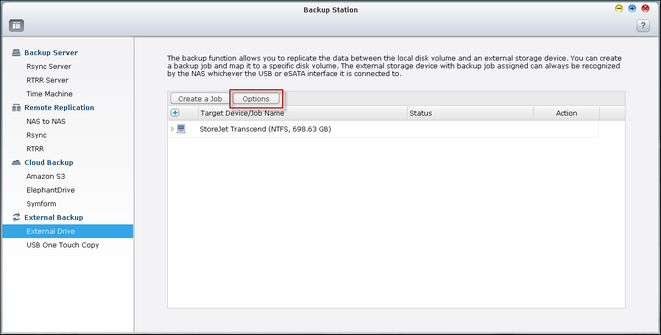
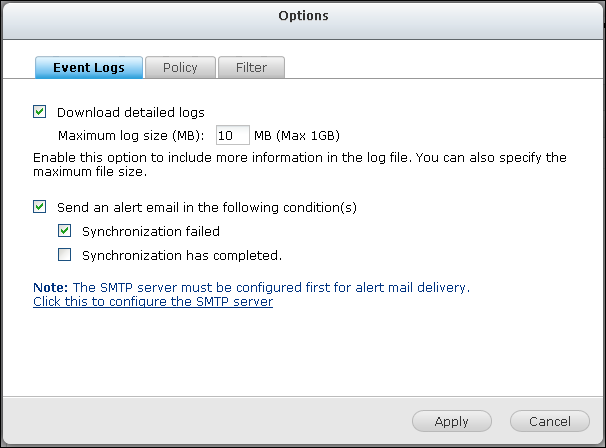
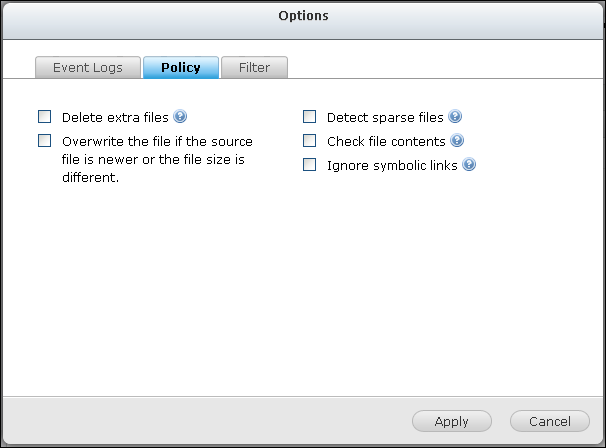
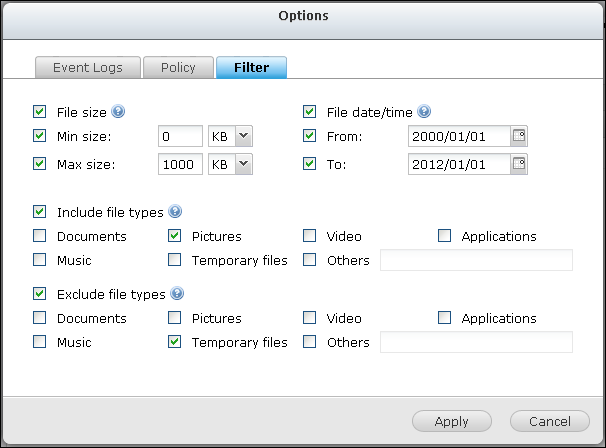
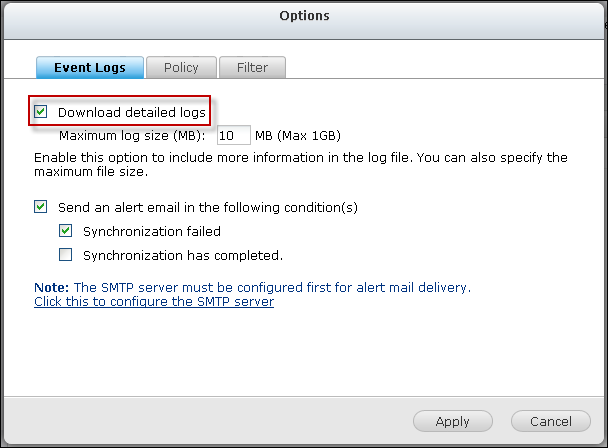
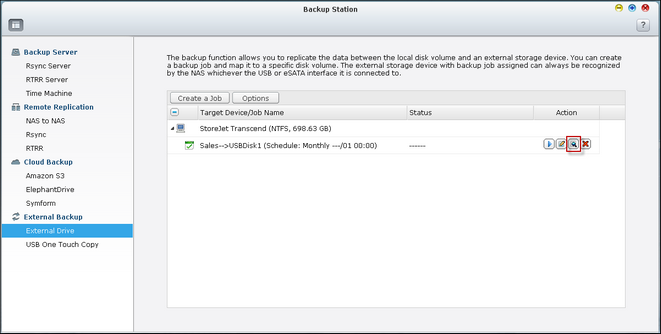
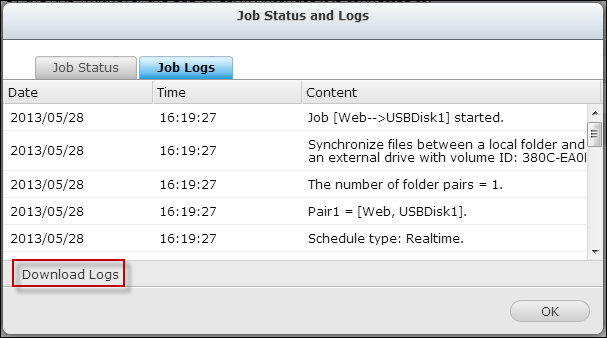
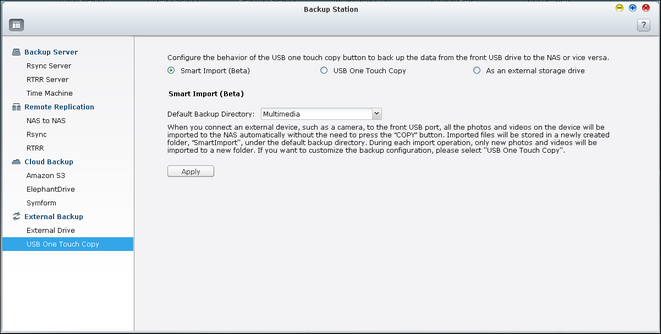
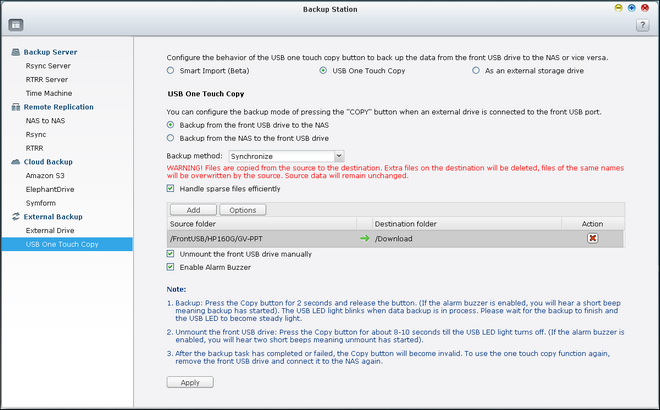

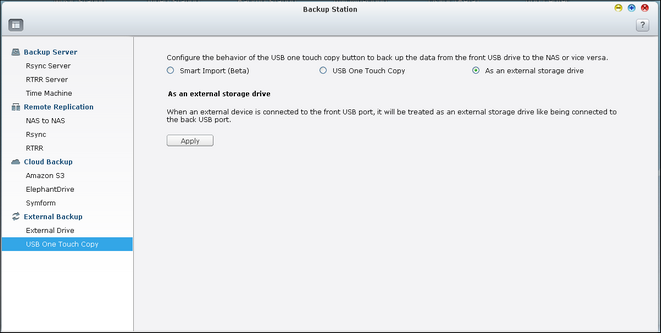
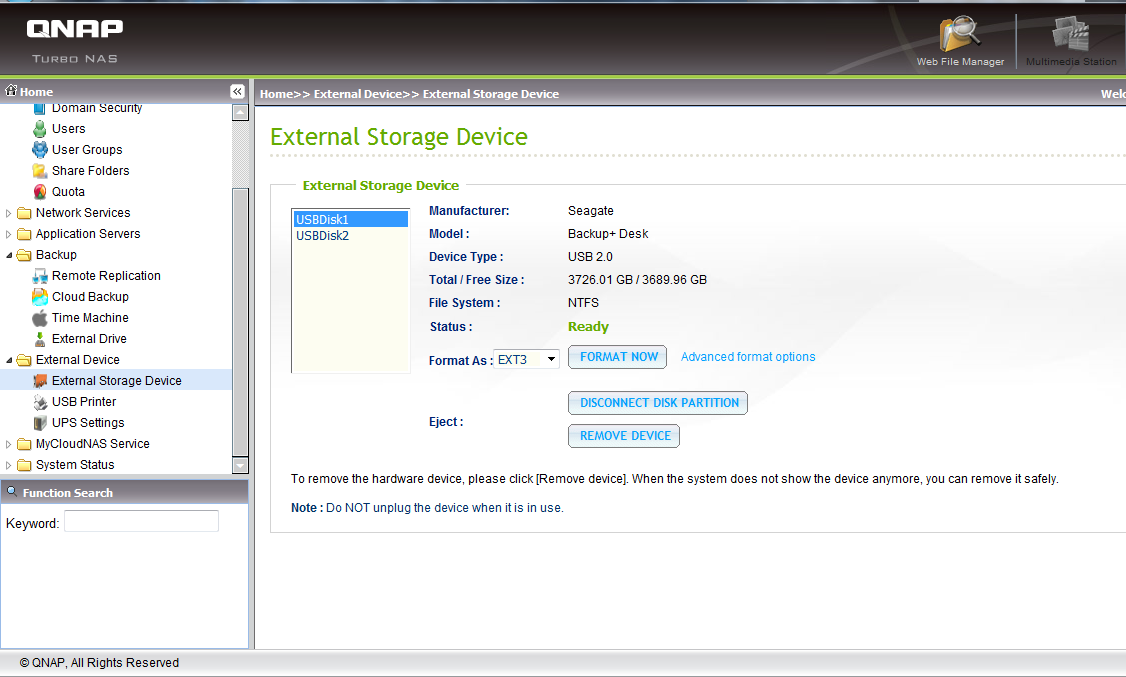
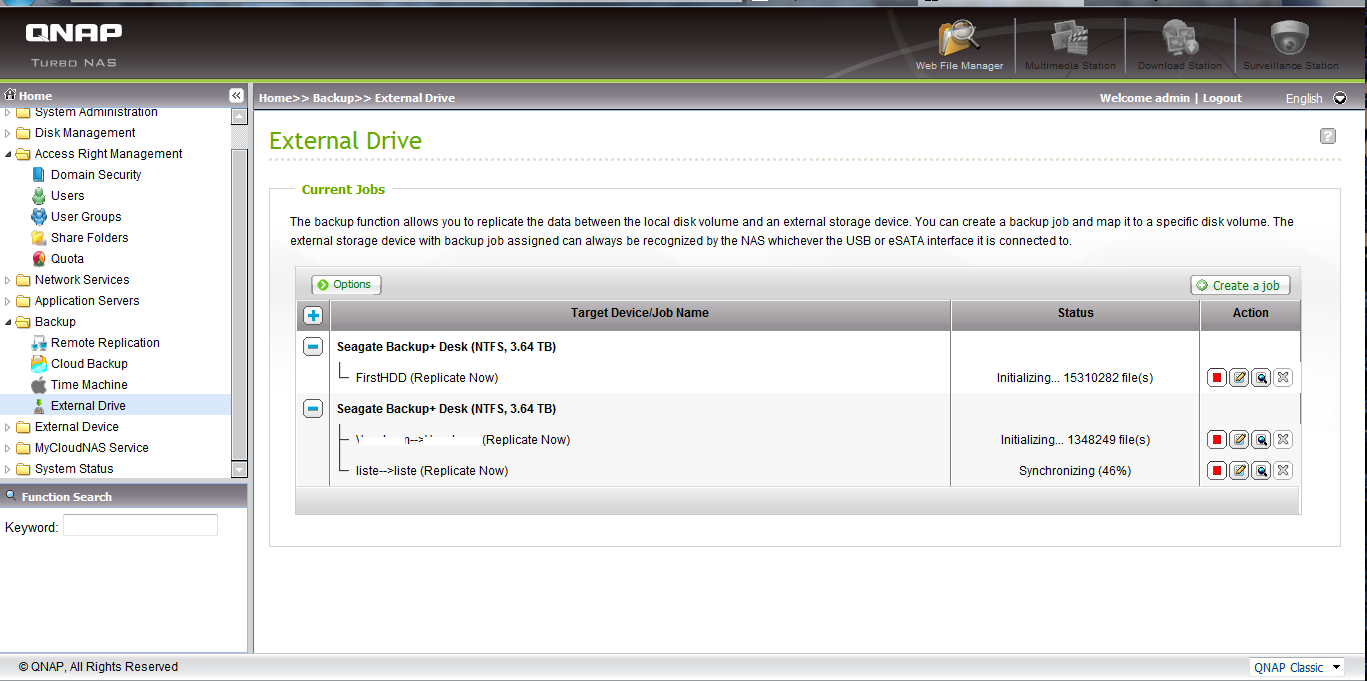
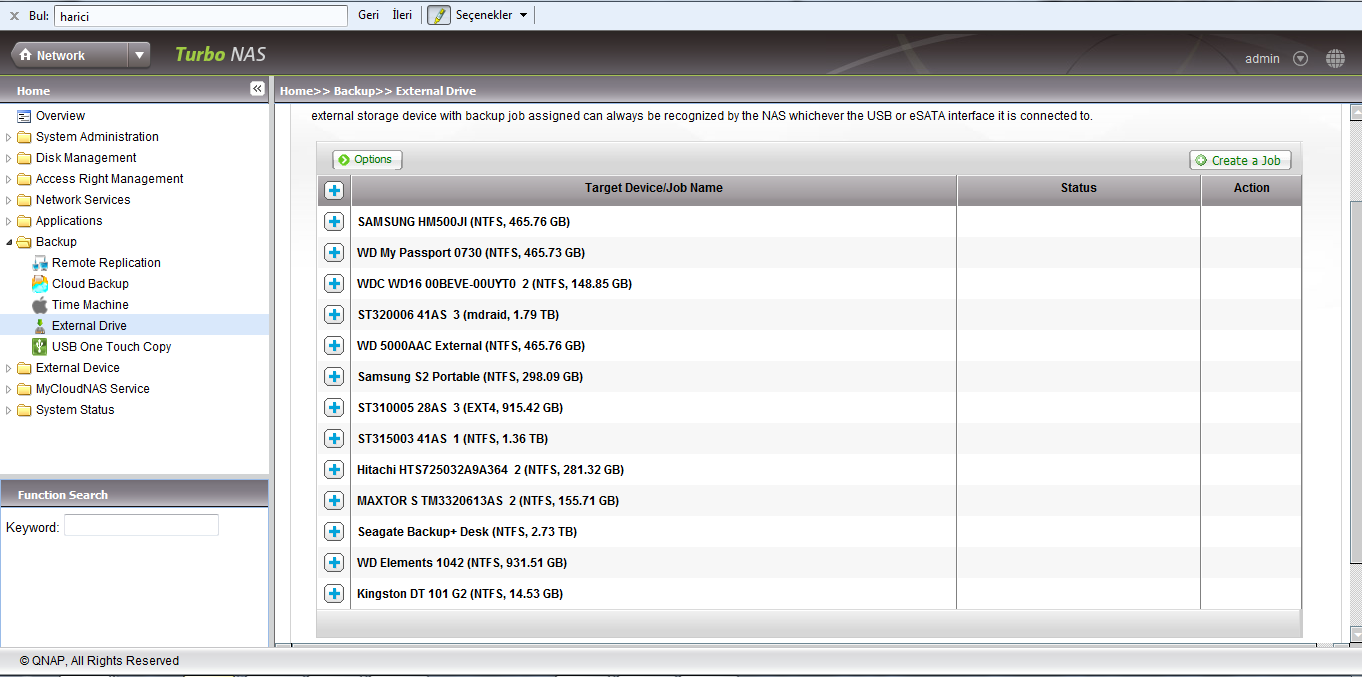

Hello qnap team!
I have a Seagate 3TB HDD formated as ext4 and connected via usb3. I became following errors when i execute my rsync commands via ssh. state of HDD is “GOOD”
“rsync: write failed on /…./ Read-only file system (30) rsync error: error in file IO (code 11) at receiver.c(302) [receiver=3.0.7] rsync: connection unexpectedly closed (17455 bytes received so far) [sender] rsync error: error in rsync protocol data stream (code 12) at io.c(601) [sender=3.0.7].
what can i do to resolve it?
thanks in advance