I – Windows Server 2012 İle Backup Alma
II – Qnap Tarafında Samba Konfigrsayonu Düzeltme Ayarları
.
I – Windows Server 2012 İle Backup Alma
Bu makalemizde Server8 beta olarak bizlere sunulan ve Rtm olarak Server 2012 ismi ile çıkacak olan Windows server 8 Beta üzerinde, Windows Server Backup özelliğini ele alacağız. Eskiden Ntbackup olarak server işletim sistemlerimizde yer alan ve sonrasında server 2008 ile Windows Backup olarak hayatımıza giren yedekleme özelliği, temel uygulama ve işletim sistemi bazında ihtiyaçlarımızı görecek bir yapıdadır. Ortamımızda çok spesifik yapıda olan programlar ve platformlar yoksa, temel düzeyinde biraz daha ilerisinde bir korumayı Windows Server Backup ile gerçekleştirebiliriz. Sözü fazla uzatmadan Server 8 Beta üzerinde özelliğimizi ele alalım.
Windows Server Backup özelliğimizi eklemek için Server Manager ekranında “Add Roles and Features”kısmını tıklayalım.
Karşımıza gelen sihirbaz ekranını Next ile geçelim.
Bu ekranımızda “Role-based or feature-based installation” özelliği ile ilerleyelim.
Server 2012 ile yönetim konsolumuzdan aynı anda birden fazla sunucuya tek bir merkezden müdahale ediyor olabileceğiz. Bu özellik önceki makale ve portaldaki webcastlar ile uzun uzun işlendi. Bizim şu anda tek serverimiz olduğu için, kurulum yapılacak olan serverimiz olarak mevcut serverimizi seçip Next ile ilerleyelim.
Karşımıza Windows Server 2008 de olduğu gibi ilk olarak Role ekleme ekranı geldi. Biz rol değil özellik ekleyeceğimiz için bu ekranda işlem yapmadan Next ile ilerleyelim.
Özellik ekleme ekranımızda “Windows Server Backup” özelliğimizi seçerek Next ile ilerleyelim.
Kurulum sonrasında yeniden başlatma gerekirse bu işlemi otomatik yapması için “Restart the destination server automatically if required” seçeneğini seçerek Install butonuna tıklayalım.
Kurulum işlemlerimiz şu anda başladı. Özelliğimiz serverimize başarı ile eklendi.
Metro arayüzümüze döndüğümüzde “Windows Server Backup” kısayolunun ekranımızda olduğunu görüyoruz. Bu ikonumuza tıklayarak özelliğimizi çalıştıralım.
Gelen ekranda Local Server kısmına tıklayarak yedek alma işlemimizi başlatalım. Buradan farklı bir servere bağlanıp oradaki yedek işlemini yönetebilme imkânına sahibiz. Yedekleme işlemi için “Backup Once…”kısmına tıklayalım.
Karşımıza gelen ekranda biz zamanlanmış bir yedek almadığımız için “Diffrent options” seçeneğini seçiyoruz. Tabi ki zamanlanmış görevler tanımlayarak otomatik yedekleme işlemini de yapabiliyoruz. Seçimimizi yaptıktan sonra Next ile ilerliyoruz.
Tüm sistem sürücülerimizi “Full server” seçeneği ile yedekleyebileceğimiz gibi sadece seçeceğimiz unsurları da yedekleme şansına sahibiz. Biz seçim yapacağımız için “Custom” seçeneğini seçerek Next ile ilerliyoruz.
Açılan ekranımızda yedeklemesi yapılacak olan öğeleri eklemek için “Add Items” butonuna tıklayalım.
Burada gerekli bileşenlerimizi seçebiliriz. Yedekleme sonrası birkaç test yapacağımız için ben aşağıdaki seçimleri yaparak bu bileşenlerin yedeklerini alacağım. Seçimimi “OK” ile tamamlıyorum.
Alınacak olan yedek için Network üzerinde bir yol seçebileceğim gibi Local’de bir sürücüde kullanabilirim. Ayrıca Kendi yedeklemesi yapılacak olan disk üzerine de yedek alabilirim. Bu özellik pek mantıklı olmadığından ve tavsiye edilmediğinden default olarak kapalıdır, register üzerinde yapılacak olan birkaç değişiklikle aktif edilebilmektedir.
Bu Kısımda Remote Shared Folder Seçin
\\MyFileServer Yazan Kısma Qnap Ip Adresinizi
(Örneğin: “\\169.254.100.100“)
\SharedFolderName Yazan Kısma Backup Klasörünü
(Örneğin: “\Public” Seçin)
Ben boş olan “E” sürücümü seçiyorum. Next ile ilerliyoruz.
Yedekleme işlemi yapılacak olan öğelerin bir özeti karşımıza geldi. “Backup” ile işlemi başlatalım.
Yedekleme işlemimiz şu anda başladı.
İşlemimiz şu anda sorunsuz tamamlandı.
Bu yedekleme işlemlerinden sonra birkaç şekilde aldığımız yedekten geri dönme işlemleri yapacağız.
1-Dosya bazlı geri dönüş.
2-Volume bazlı geri dönüş.
3-System state yedeğini geri dönme.
Dosya bazlı geri dönüş;
Windows Server Backup ana ekranımızda geri dönüş için “Recover” butonumuza tıklayalım.
Geri dönüş işleminin nereye yapılacağı konusunda karşımıza gelen ekranda, biz geri dönüş işlemini mevcut bilgisayarımıza yapacağımız için “This server” seçeneğini seçerek ilerleyelim. Diğer seçenek ile farklı bir ortama alınan yedeklerin geri dönülmesi sağlanabilmektedir.
Biz bir kez yedekleme işlemi yaptığımız için bir yedekleme noktamız bulunmaktadır. Birden fazla yedekleme yapılması durumunda burada diğer yedekleme noktaları da yer alacaktı. Seçili yedekleme noktamız ile ilerleyelim.
Biz dosya bazlı geri dönüş yapacağımız için “Files and Folders” seçeneğini seçerek Next ile ilerleyelim.
Geri dönüşü yapılacak olan dosyalarımızın bulunduğu dizini seçerek Next ile ilerleyelim.
Geri dönüşü yapılacak olan öğelerimiz için bir yol seçelim. Ben masaüstünde recover isimli bir klasör tanımladım. Yedeklerimi bu klasöre geri döndüreceğim. Yedeklerimizi orijinal dizinine geri döndürebiliriz. Bu durumda altta yer alan aksiyonlardan birini seçmek durumundayız. Dosyalar aynı dizine yazılacaksa aynı olanlar kopyası olarak mı geri dönsün, üzerine yazılsın mı şeklinde aksiyon belirlememiz gerekmektedir. Biz ayrı bir dizine döneceğimiz için bu aksiyonda değişiklik yapmadan Next ile ilerliyoruz.
Geri dönüşü yapılacak olan öğelerin bir özeti karşımıza geldi. “Recover” ile geri dönüş işlemini başlatalım.
Geri dönüş işlemimiz başarı ile tamamlandı. Close ile ekranımızı kapatalım.
Recover klasörümüzü açtığımızda dosyalarımızın başarılı bir şekilde geri geldiğini görebiliyoruz.
Volume bazlı geri dönüş;
Almış olduğumuz yedekte systemstate, baremetal ve “C” volume yer aldığından imaj alınmışçasına sistemimizi olduğu gibi geri dönebiliriz. Şimdi bu özelliğimizi ele alacağız. Bu özelliğimiz active directory ortamlarında pek tavsiye edilmemekle birlikte, ortamımızda birden fazla Dc varsa replikasyon sorunlarına neden olacağından bu durumda kesinlikle geri dönüş işlemi yapılmamalıdır. Bu tarz ortamlar için bir sonraki örneğimizde yer alanSystem state yedeğini geri dönme adımında ele alacağız.
Volume bazlı dönüş yapmadan önce arka plan rengimizi değiştiriyorum. Yedek aldığımızda standart temamız arkaplan olarak ayarlanmış durumdaydı. Volume bazlı geri dönüşten sonra eski haline gelecek mi onu inceleyelim.
Bilgisayarımızı Server 8 Beta medyamızdan boot ettikten sonra gelen ekranda bölgesel ayarlarımızı seçerekNext ile ilerleyelim.
Bir sonraki ekranımızda “Repair Your Computer” seçeneğimizi seçelim.
Karşımıza gelen ekranda “Troubleshoot” seçeneğini seçelim.
Bir sonraki ekranımızda “System Image Recovery” seçeneğimizi seçelim.
Bu ekranımızda ise sistemimizde bulunan işletim sisteminin seçimini yapalım.
Bu aşamada karşımıza geri yüklenecek olan imajın seçim ekranı geldi. Bizim bir yedeğimiz olduğu için kendisi otomatik olarak bu yedeğe konumlandı. Yedeğimiz network ortamında olsa ve birden fazla yedeğimiz olsaydı bunlarından yolunu gösterip seçim yapıyor olabilecektik.
Bu ekranımızı bir işlem yapmayacağımız için Next ile geçebiliriz. Bir önceki adımda bahsettiğimiz gibi network ortamından bir dönüş yapacak olsaydık ve Ethernet kartımız tanınmamış olsaydı buradan “Install Drivers”seçeneğini kullanarak bu tanıtma işlemini yapabilirdir. Geri dönüş işlemi sırasında dönüş yapılacak olan diskin formatlanıp, formatlanmayacağı ve imaj içerisinde birden fazla disk bulunması durumunda eğer imaj olarak geri dönüşü yapılmayacak olan disk var ise bunların harici tutulmasını buradan belirleyebiliriz.
“Finish” ile imajın geri yüklenmesini başlatabiliriz.
Diskimizin formatlanacağı uyarısını da “Yes” ile geçtikten sonra işlemimiz başlıyor.
İşlemimiz şu anda başladı.
Belirli bir süre geçtikten sonra ilk yedek aldığımız andaki masaüstümüz karşımıza geldi. Alınan yedekten imaj olarak geri dönüş işlemimiz başarı ile tamamlandı.
System state yedeğini geri dönme;
Sysyem state yedeği sistemcilerin en çok işine yarayan bir yedekleme ve yeri geldiğinde can simidi görevi görmektedir. Bu nedenle en az günde bir kez System State yedeği almak tavsiye edilmektedir. Active Directory yapısının bulunduğu ortamlarda birden fazla Dc olması durumunda replikasyon sorunları yaşamamak adına geri dönüşlerin System State ile yapılması önerilmektedir. Aksi durumda replikasyonda sorunlar oluşacak ortamımız iş göremez duruma dahi gelebilecektir. Biz aldığımız yedeğimizi geri dönmeden bir sağlama yapmak adına,Active Directory User and Computer konsolumuzu açarak burada daha evvel oluşturulmuş olan bir kullanıcı silelim. System state yedeğimizi geri döndüğümüzde durumu gözlemleyelim.
RIZA SAHAN isimli kullanıcıyı siliyorum.
Gelen uyarıyı “Yes” ile geçiyorum ve kullanıcım siliniyor.
System State yedeğini geri dönebilmek için sistemimizi Active Directory Repair Modunda açmamız gerekmektedir. Bunu açılışta F8 tuşuna basarak gelen ekrandan seçebileceğimiz gibi Çalıştır kutucuğuna“Msconfig” yazarak aşağıda açılan ekranda olduğu gibi seçim yaparak ve bilgisayarımızı yeniden başlatarak sağlayabiliriz.
Bilgisayarımız yeniden başlayarak Active Directory Repair modda açılmaktadır. Bu modda Domain admin ile login olamıyoruz. Other User seçeneği ile local admin ile login olmak durumundayız.
Bu modda login olduktan sonra Windows Server Backup ekranımızı açarak “Recover” Butonumuza tıklayalım. Bu ekrana ulaşamayanlar sistem açıldıktan sonra otomatik olarak açılan “Server Manager”ekranından manage butonuna tıklayarak ve daha sonra buradan “Windows Server Backup” linkine tıklayarak bu ekranımıza ulaşabilirler. Ekranımız bilgisayarımızın normal açılmasına nazaran biraz ağır gelmekte ve siyah bir ekran şeklinde karşımıza çıkmaktadır.
Karşımıza gelen ekranımızda yine biz yedeğimizi bu makinamız üzerine döndüreceğimiz için “This Server”seçeneğini seçerek Next ile ilerleyelim.
Şu an tek yedeğimiz olduğundan bu yedekleme noktamızı seçerek Next ile ilerleyelim.
Bu ekranımızda geri dönüş yapma şeklimizi yani “System state” seçeneğimizi seçerek Next ile ilerleyelim.
Biz geri dönüş işlemini mevcut sistemimize yapacağımız için “Orginal Localation” seçeneğini seçili olarak bırakmalıyız. System state yedeğimizi farklı ortama dönme imkanına da sahibiz. Next ile ilerleyelim.
Yapılacak olan işlemlerin bir özeti görüntülendi. Recover ile işlemi başlatalım. ”Automatically reboot server to complete the recovery process” seçeneğini seçmemiz durumunda işlem bitince sistem kendini restart edecektir. Biz açılışı “Active directory Repair mode” olarak ayarladığımız için bu işlem bittikten sonra açılışı normale almalıyız. Bu nedenle bu seçeneği kaldırıyoruz.
Gelen uyarımızı “Yes” ile geçiyoruz.
Geri dönüş işlemi başladı.
İşlem başarı ile tamamladı. Sistem restart istiyor. Biz restart etmeden önce açılış boot seçeneğimizi eski haline alalım.
Açılış ayarlarımızı aşağıdaki gibi eski haline getirdikten sonra sistemimizi yeniden başlatıyoruz.
Sistemimiz açıldıktan sonra domain admin ile login olabiliriz. Ben bu useri kullandığım için bu şekilde bahsediyorum siz hangi kullanıcı ile login olmak istiyorsanız o kullanıcı ile login olabilirsiniz. Bu login işleminden sonra aşağıdaki gibi geri dönüş işleminin başarılı olduğunu gösteren bir ekran bizi karşılıyor. Bir tuşa basarak bu ekranın kapanmasını sağlıyoruz.
Kullanıcımızın başarılı bir şekilde geri geldiğini görebiliyoruz.
Sonuç olarak Windows Server Backup ile birçok yedekleme işlemini başarılı bir şekilde yapabildiğimizi görebiliyor. Ortamdaki bir exchange ve hyper-v üzerinde bile 3.rd bir yazılım almadan genel yedekleme işlemlerimizi başarı ile yapma imkânına sahibiz. Umarım yararlı olmuştur. Bir başka makalemde görüşmek dileği ile.
.
II – Qnap Tarafında Samba Konfigrsayonu Düzeltme Ayarları
Windows 2012 sunucu backup prosedürüne başladığınızda ve qnap üzerindeki bir nas klasörünüze yedeklemeye yapmaya kalktığınızda
The version does not support this version of the file format hatası alıyorsanız, SMB versiyon uyumsuzluğundan kaynaklanan bu hatayı gidermek için qnap a ssh ile bağlanıp bir iki değişiklik yaparak sorunu giderebilirsiniz.
vim /etc/smb.conf komutu ile smb konfigürasyon dosyası editör ile açılır.
Serverı backup alacağınız klasörün ismine ait kısıma gelip;
[BIM]
comment = Bim
path = /share/MD0_DATA/BIM
browsable = yes
oplocks = yes
ftp write only = no
public = yes
invalid users = "guest"
read list =
write list = "admin",@"FMV+bilgiIslemMerkezi",@"FMV+qnapYoneticileri"
valid users = "root","admin",@"FMV+bilgiIslemMerkezi",@"FMV+qnapYoneticileri"
inherit permissions = yes
admin users = @"FMV+qnapYoneticileri"
strict allocate = yes
admin only =
Yukarıdaki gibi “strict allocate = yes” satırını eklemeliyiz.
/etc/init.d/smb.sh restart komutu ile qnap samba servislerini yeniden başlatıp windows 2012 serverdan artık rahatlıkla qnap nas sunucusuna backup aldığımızı görebilirsiniz.















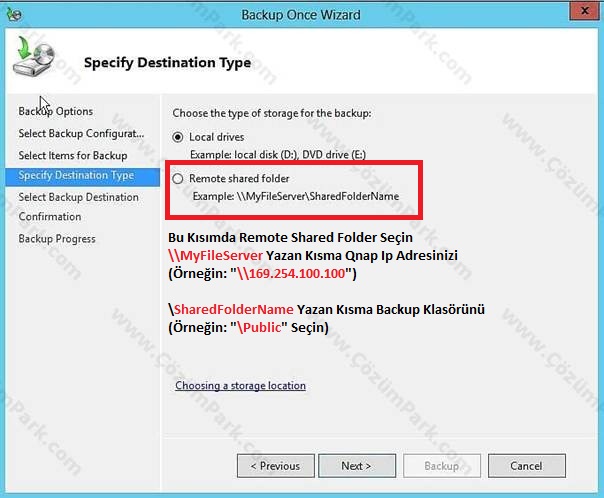











































I tried this option and it failed, again and again. Is there really no way to back up a Windows server to the NAS without buying additional software?
Server 2012 R2
QNAP NAS Model TVS-871
Firmware 4.2.1 Build 20160601