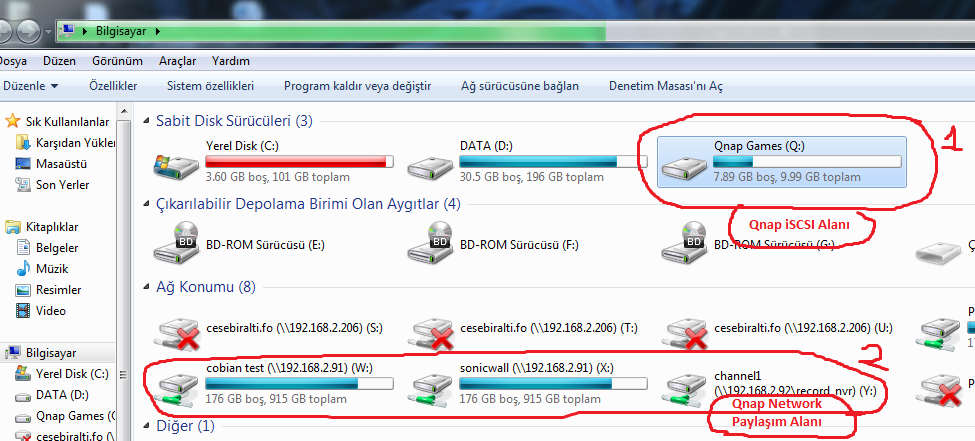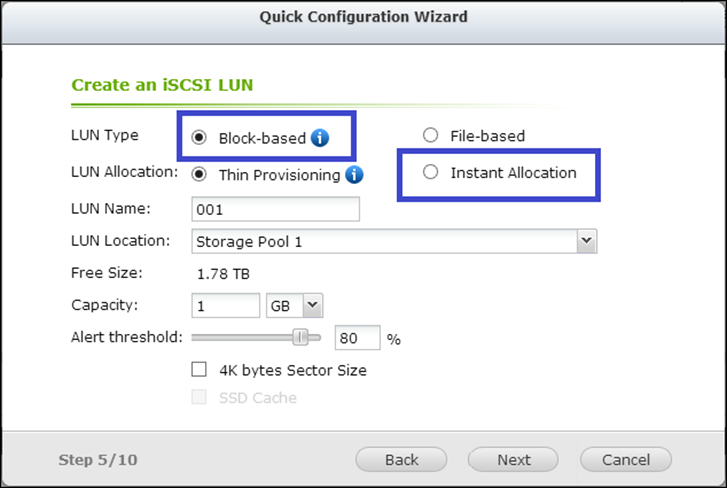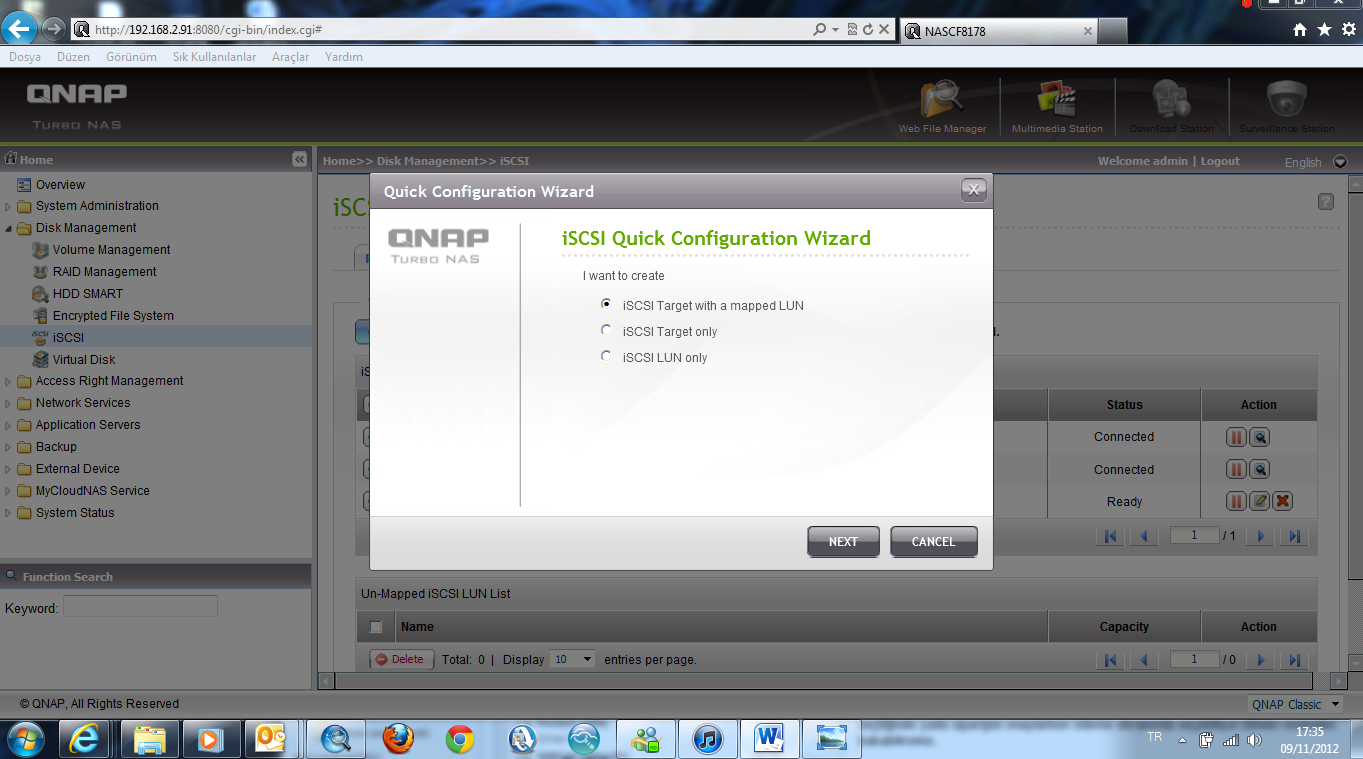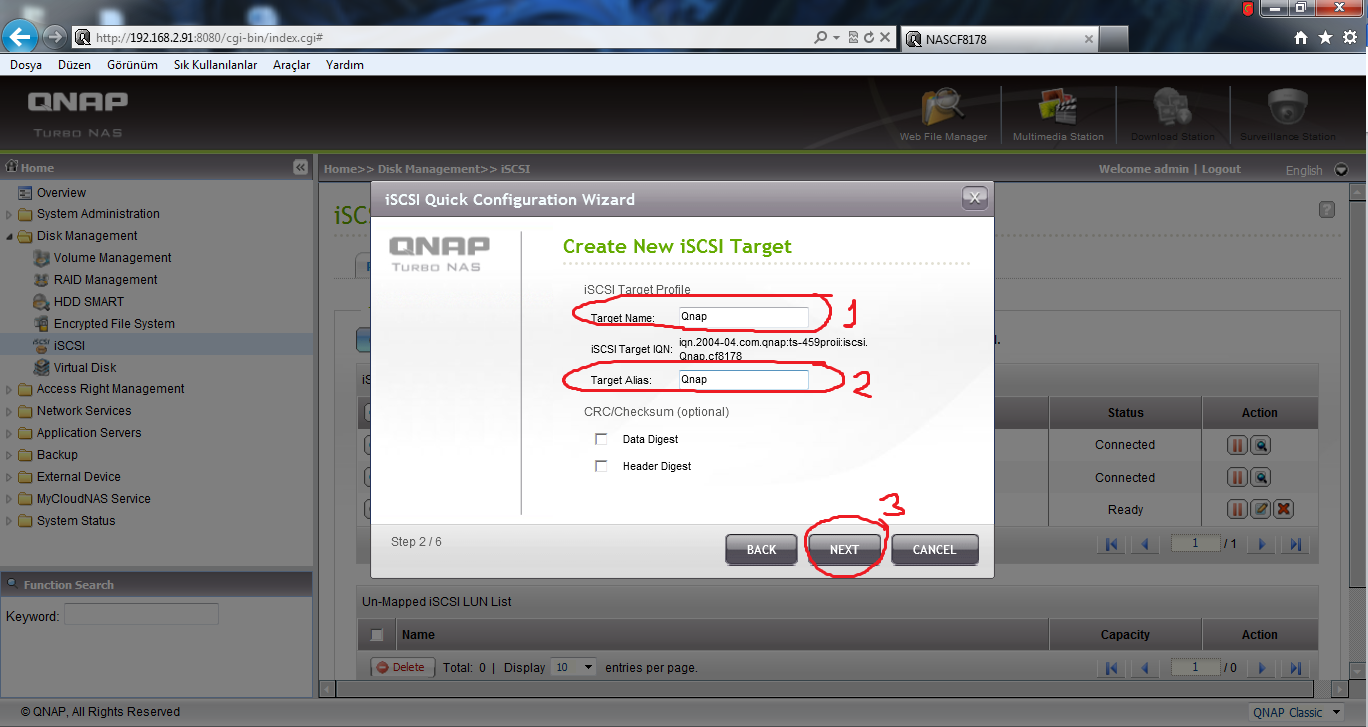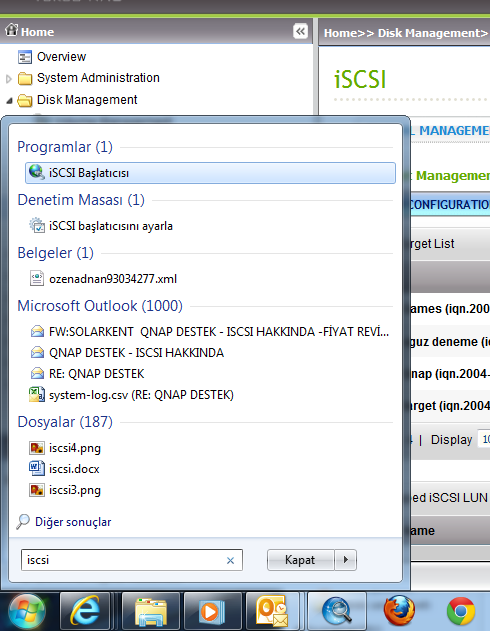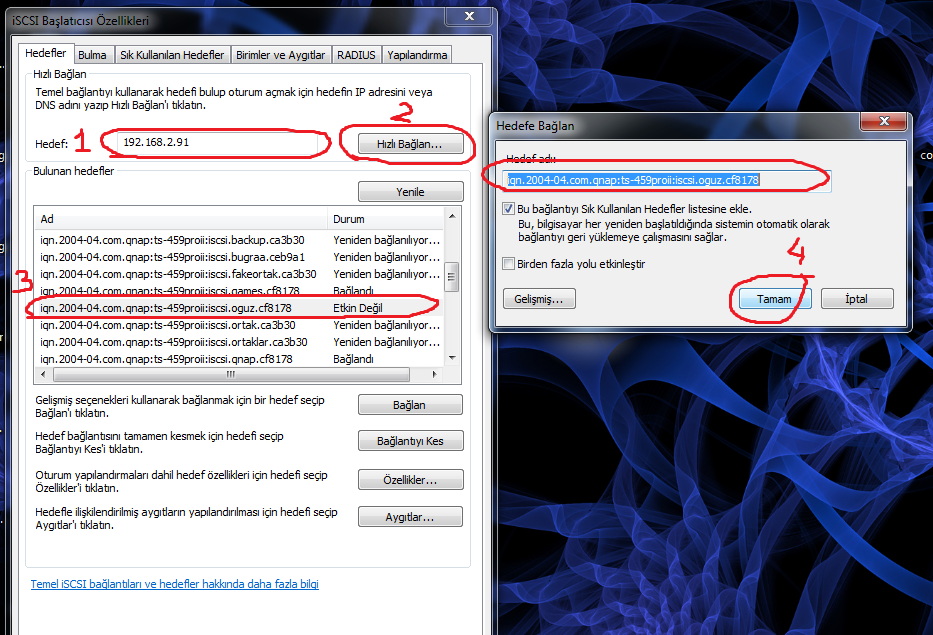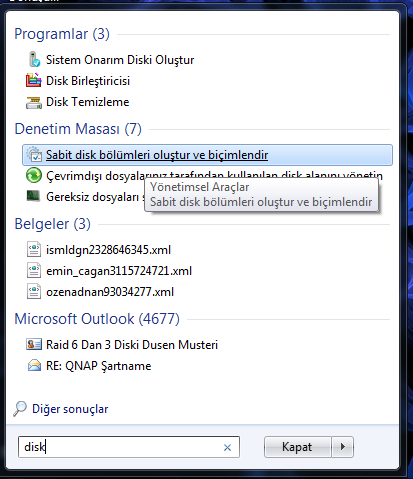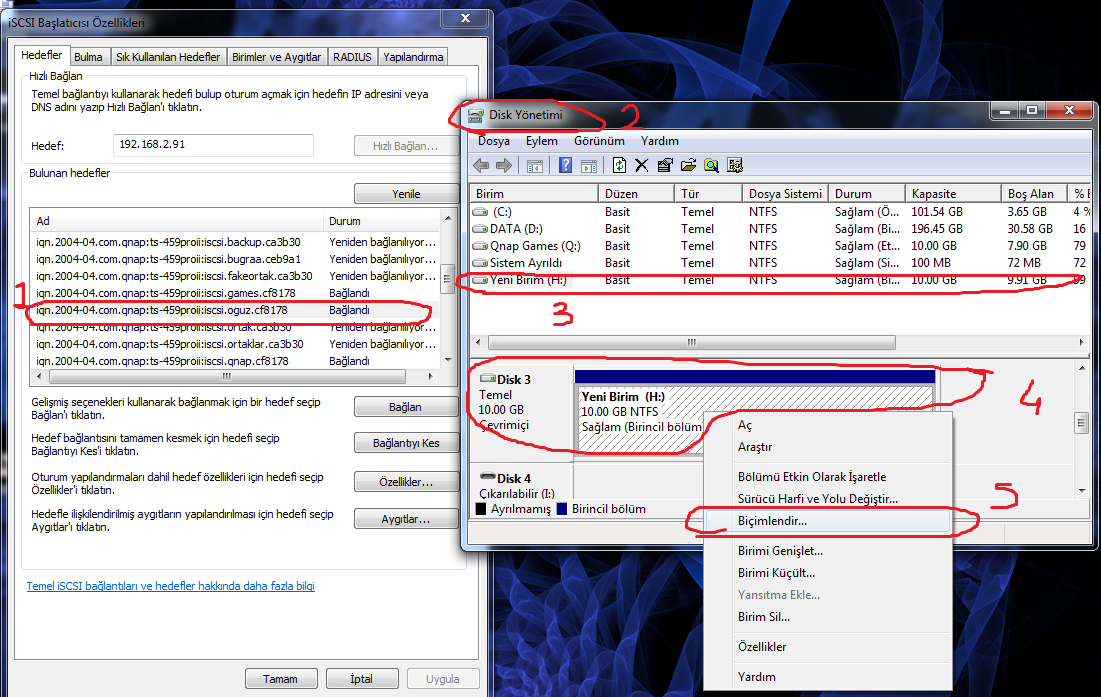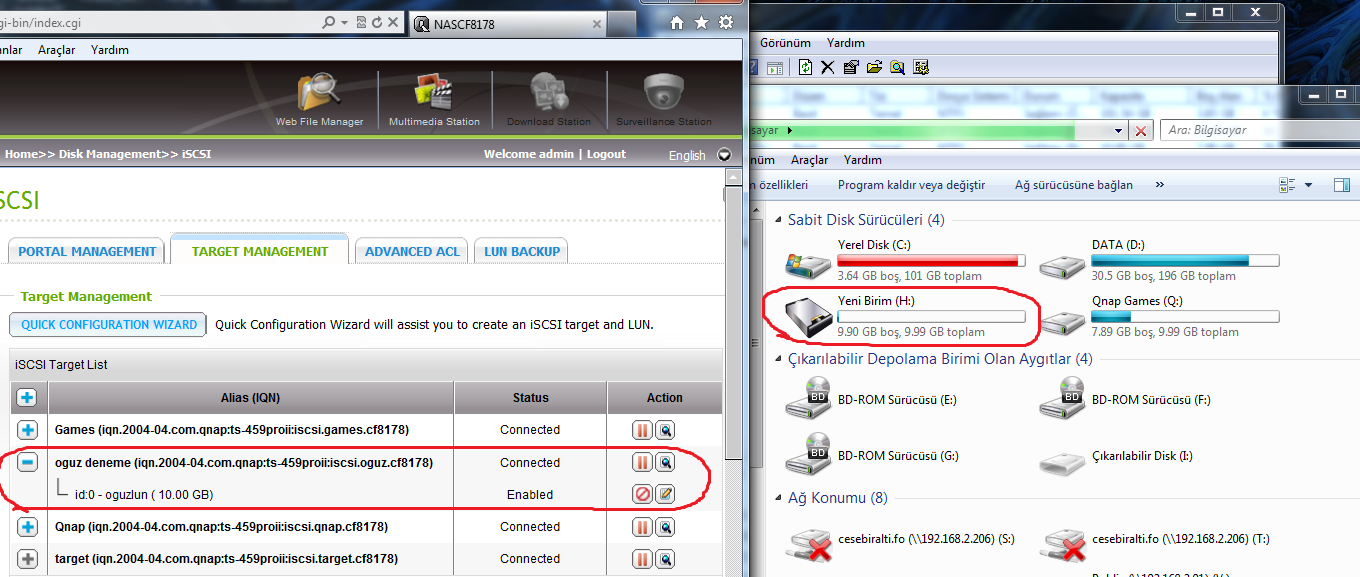I – ISCSI Nedir?
II – Qnap Üzerinde ISCSI Alanı Nasıl Oluşturabilirsiniz? (4.x.x ve Üst Firmware’leri İçin)
III – Qnap Üzerinde ISCSI Alanı Nasıl Oluşturabilirsiniz? (3.8.4 ve Alt Firmware’leri İçin)
V – ISCSI Alanını Nasıl Windows Makinenize Bağlayabilirmisiniz?
.
I – ISCSI Nedir?
iSCSI Nedir ve Nasıl Faydalanabilir ?
iSCSI (Internet küçük bilgisayar sistem arayüzü), veri depolama olanaklarını ilişkilendirmek için oluşturulmuş Internet protokol (IP) tabanlı bir depolama ağ standardıdır. IP networku üzerinden SCSI komutlarını taşıyarak, iSCSI intranet üzerinden veri transferlerini kolaylaştırmak için ve uzun mesafelerde depolamaları yönetmek için kullanılır. iSCSI, LAN ,WAN veya Internet üzerinde veri taşıması için kullanılabilir ve mekandan bağımsız veri doplama ve geri almayı etkin kılar.
QNAP hepsi bir arada depolama çözümü, yüksek genişleme kapatsitesi ve düşük kurulum maliyetiyle bütçe endişeleri olan ve genel dağıtım isteyen SMB depolama alt yapı planlayıcıları tarafından aranan cihaz olmuştur. QNAP turbo NAS üzerindeki iSCSI servisi ile cihaz hızlı bir şekilde size hafıza genişletme alanınız veya uygulama sunucusun(mail sunucusu, veri tabanı sunucusu, Mac Time Machine vb.) yedekleme noktası olarak hizmet vermeye başlaya bilir. Makalenin devamında QNAP turbo NAS cihazını değişik işletim sistemleri üzerinde nasıl kullanırız onu görüceksiniz.
Qnap’ın iSCSI özelliği sayesinde Qnap’ta dilediğiniz kadarlık bir alanı bir Bilgisayar / Sanal Server üzerinde Standart Network paylaşımı olarak değil, bir HDD alanı olarak kullanabilirsiniz.
iSCSI tavsiye edermisiniz?
Özellikle Sanal serverlar için evet.
Avantajı, üzerinde dilediğiniz programı / oyunu kurup çalıştırabilirsiniz. VMWare, HyperV veya Citrix üzerindeki sanal serverlara HDD alanı sağlayabilir, Server 2008 yapısında Failover desteği ile kullanabilirsiniz. (sadece inteller Failover desteklerler)
Dezavantajı ise sadece tek bir bilgisayar üzerine bağlanarak kullanılması tavsiye edilmektedir, çünkü birden fazla Pc’ye takıldığında veri kaybına sebebiyet verebilmektedir.
Ayrıca RAID yapılarında bir diskte arıza meydana geldiğinde, iSCSI alanına RAID yapısı düzeltilmeden ulaşmak mümkün olmamaktadır.
.
Başlamadan Önce Bilinmesi Gerekenler
Bilgisayarınız ile cihaz arasındaki ilişkide bilgisayar = başlatıcı(initiator), Qnap NAS = hedef(target) olarak isimlendirilir çünkü bağlantıyı bilgisayar başlatır.
Not: Aynı anda iki tane istemci cihazı (initiator) iSCSI’ye bağlamayın. Aynı anda iSCSI üzerine yazmaya çalıştıkları zaman veri çakışması yaşanabiliyor ve veri kaybı ortaya çıkıyor. Aynı anda birden fazla cihazın iSCSI üzerinden okuma yapmasında yaptığımız testlerde her hangi bir sıkıntı yaşamadık. Problem veri yazılmaya çalıştığı zaman ortaya çıkıyor.
.
II – Qnap Üzerinde ISCSI Alanı Nasıl Oluşturabilirsiniz? (4.x.x ve Üst Firmware’leri İçin)
Qnap’a Login Olun ve “Storage Manager” Menüsüne Girin;
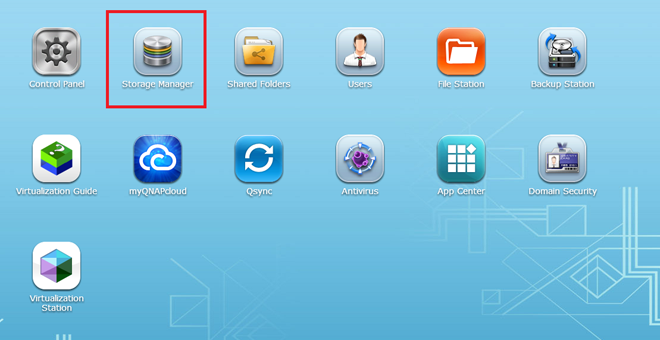
“iSCSI Storage” ayarına girdiğinizde otomatik kurulum sihirbazı açılacaktır. “Ok” diyerek sonraki adıma geçin;
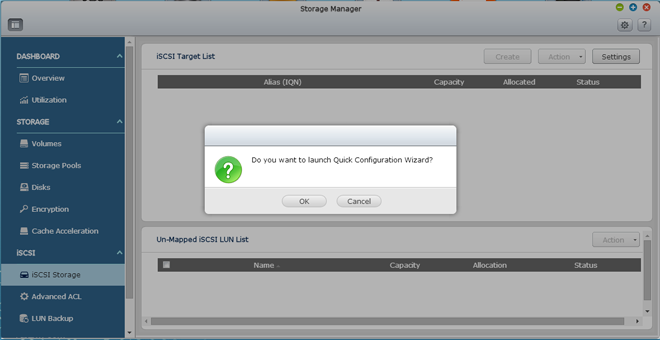
“iSCSI target with a mapped LUN” ayarını seçin ve devam edin;
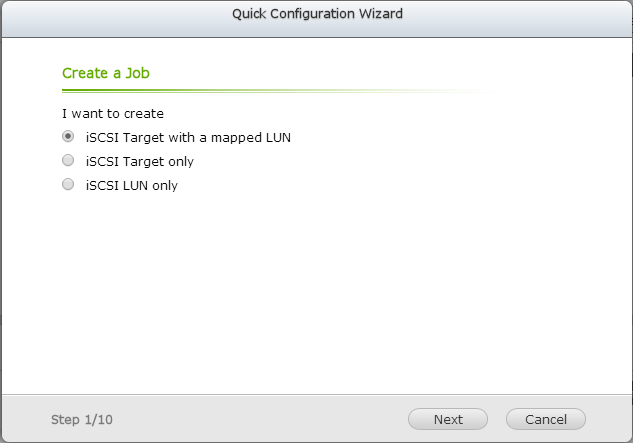
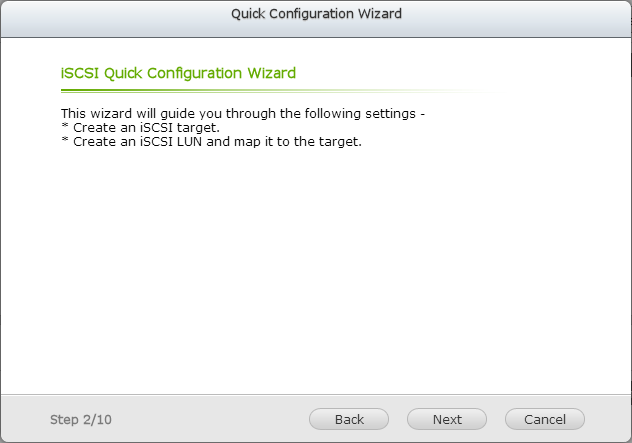
Target kısmına isin vererek devam edin;
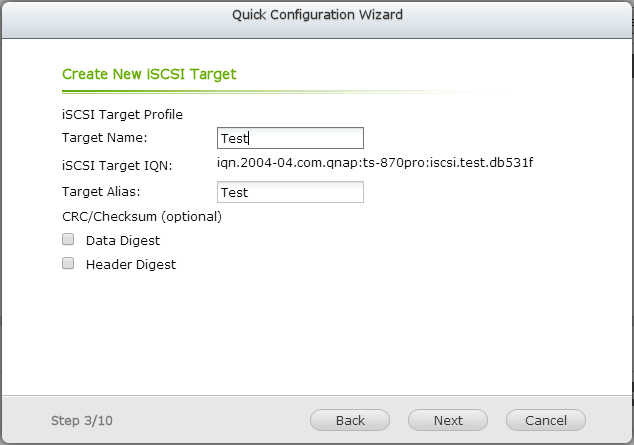
“Use CHAP authentication” alanımızı bilgisayara bağlarken bize soracağı kullanıcı adı / şifre kısmıdır. Dilerseniz şifre vermeden devam edebilirsiniz;
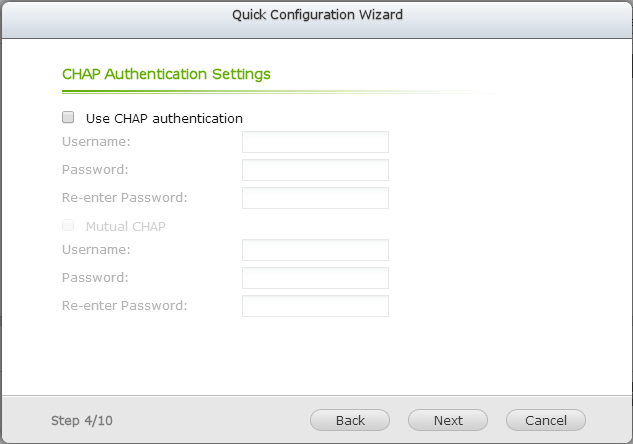
Block-based & “instant allocation” ayarlarlarını seçin. Capacity yazan kısma ayırmak istediğiniz alanın boyunu girin.
Not: Gireceğiniz alanı ileride genişletebilirsiniz fakat küçültemezsiniz buyüzden dikkatli girin;
QNAP NAS üzerinde Thin Provisioning’nin avantajları
Bu özellik ile sistem yöneticileri iSCSI hedefleri üzerinde kolay disk alanı tahsisi yapabilirler, şu anda ki kapasitelerinin ne olduğuna bakılmaksızın alan genişletme yapılabilir. Thin provisioning özelliği sistem yöneticilerine büyük kolaylık sağlar. Bu şekilde kurulan bir sistemde yönetici birden fazla diski kontrol etmek yerine yalnızca tek bir diski kontrol eder. Sistem fazla tahsise (over-allocation) izin verir çünkü NAS cihazının kapasitesi online RAID kapasite genişletmesiyle arttırılabilir.
Son adımda ayarlarınızı kontrol ederek kurulumu tamamlayın;
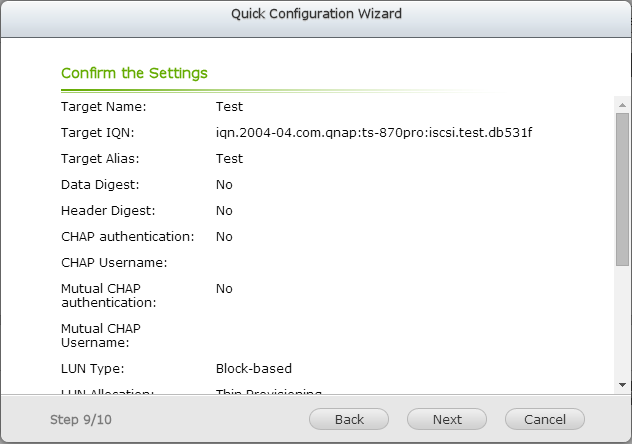
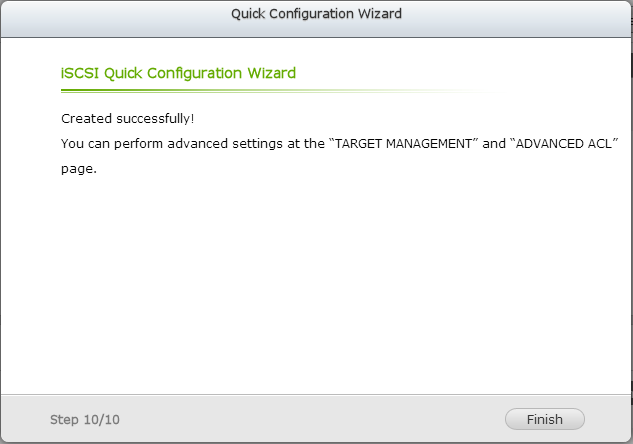
Artık açtığınız yeni ISCSI alanı menülerde aşağıdaki gibi yeralacaktır;
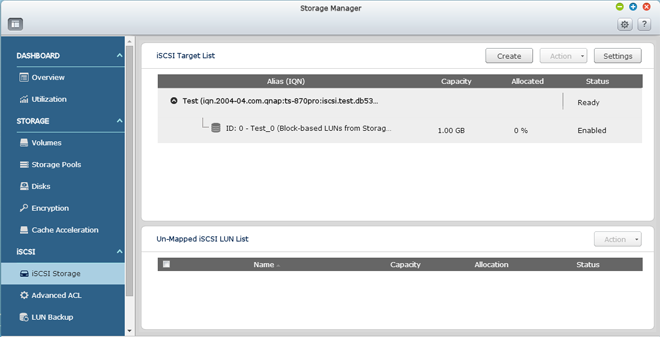
.
III – Qnap Üzerinde ISCSI Alanı Nasıl Oluşturabilirsiniz? (3.8.4 ve Alt Firmware’leri İçin)
Qnap’ta iSCSI alanı açmak için aşağıdaki adımları kullanabilirsiniz;
1 – Disk managment -> ISCSI kısmına gelin ve Portal managment altındaki “Enable ISCSI Target Service” ‘ı aktif hale getirin.
2 – Target Mangment -> Quick Configration Wizard tuşuna basın.
Bu menüde “İSCSİ target with a mapped LUN” kısmını seçin ve “Next” ile ilerleyin.
3 – Target kısmına dilediğiniz bir isim girin. Target Alias’ada aynı ismi verin.
4 – Chap Authentication Settings kısmını Next diyerek doldurmadan geçin. (eğer bu kısımları doldurursanız, iSCSI alanını bir PC’ye bağladığınızda sizden kullanıcı adı ve şifre sorulacaktır.)
5 – Lun Allocation’ı “Thin Provisioning” olarak işaretleyin. (eğer isntant Allocation derseniz bu alan Qnap üzerinde gerçekten ayırdığınız alan kadar kaplayacaktır. Thin pro ise sadece siz veri attıkça Qnap üzerinde yer kaplayacaktır.)
Lun Name kısmına yine dilediğiniz bir isim verin
Lun Location kısmında bu alanı hangi disk veya RAID yapısı üzerinde çalıştığını belirleyebilrisiniz.
Capacity kısmında Yukarıdaki Free size kısmını kesinlikle geçmeyecek bir rakam girin. Bu rakam sizin iSCSI alnınızı belirleyecektir. İleride bu alanı genişletebilirsiniz, yanlız küçültemezsiniz, buyüzden verceğiniz rakama dikkat edin.
Next ‘e basarak sonraki adıma geçin. Sonraki 2 adım size tekrar yaptığınız ayarları gösterecktir. Next diyerek bu adımlarıda geçin ve Finish ile işlemi bitirin.
Eğer aşağıdaki resimdeki gibi hem target alanınız için “Ready”, Lun alanınız için “Enable” yazısını gördüyseniz iSCSI alanınız artık hazır demektir. Eğer Instant Allocation seçtiyseniz format atılması uzun sürebilir, buyüzden “Enable” yazana kadar beklemeniz gerekiyor.
.
V – ISCSI Alanını Nasıl Windows Makinenize Bağlayabilirmisiniz?
Şimdiki adımda bu alanımızı bir PC’ye nasıl bağlayabileceğimizi göstereceğim.
1 – Windows -> Start kısmına iscsi yazın ve buradan iSCSI Başlatıcısı ‘yı başlatın.
2 – iSCSI Başlatıcısı kısmında Hedef kısmına Qnap’ın ip adresiniz (benim Ip adresim “192.168.2.91”) girin ve “hızlı bağlan” seçeneğine basın.
Aşağıdaki listedei iscsi alanınız gelecektir. Burada bağlamak istediğiniz alanı seçin, ve bağlan’ı işaretleyin.
Karşınıza gelen “Hedefe Bağlan” seçeneğine “tamam”" olarak işaretleyin.
3 – Windows -> çalıştır kısmında “disk” yazın ve üstteki menülerden disk yönetimini seçin;
4 – Disk yönetimine artık bu alanınızın gelmiş olması gerekiyor. Alanın üzerine sağ tıklayıp “yeniden biçimlendir” kısmını işaretleyin.
Bu işlem tamamlanında “sürücü harfi ve yolunu değiştir” diyerek bir sürücü adı atayın.
5 – Artık bu alanınız bilgisayarınızda bir sürücü olarak görünecektir, ve C sürüsünce yaptığınız her işlemi bu alan üzerindede yapabilirsiniz.
Ayrıca bu alanınız Qnap üzerindede “connected” olarak görünecektir.
Eğer konu hakkında aklınıza takılan bir adım olursa İngilizce Dökümanları inceleyebilir veya Tesan ile konu hakkında destek almak için temasa geçebilirsiniz.
Not: Çeviride Yardımları İçin Sefa Duran’a Teşekkürler
ISCSI Nedir Ve Nasıl OluşturulurWhat is ISCSI and How to Create & Use,