I – About Cobian Backup / How to Setup Your Backup (My Way)
II – “Cobian Backup 11 Grabvity” How to Use With Qnap / Installation
III – Tutorial 2 – Creating a task (Part 2)
IV – Tutorial 2 – Creating a task (Part 3)
I – About Cobian Backup / How to Setup Your Backup (My Way)
If Netbak Replicator doestn fit for your needs, you can use 3.th party software for backup;
So if you asked me what is my advice for backup, my answer will be Cobian Backup. It works like Acronis or Symantec backup. For more than 1,5 year, I advice all of my costumers Cobian Backup, and they send me “thank you for advice this free software” mails.
You can bakcup your datas, for 365 days, to 365 different folders. Check this screenshot;
It’s free, it works perfect with Qnap, but its not official! Qnap Taiwan Support team would never help you at this point! Its just me and My costmers (IT Managers at Turkey) Advice. Qnap doestn officially support this software yet! But if you want to give it a chance, you can download it from this link Free;
http://www.cobiansoft.com/index.htm
Start Program and Press Blue “Plus” button.
Choose your backup Style:
Give your task a name and choose how you want to backup:
Full : You completely Backup Your Datas
Incremental : Backup all files that have been modified since the last backup
Warning : At this option, First Cobian take backup of your datas, and than create a new folder and backup different datas into this incremental folder.
Differential : Backup All files that have been modified since the last FULL backup
Dummy : Use the task as a scheduler to execute events
Choose Which Files You Want To Backup
Now, go ->files to choose which files you want to backup, and where to backup.
At source, You can choose only files, or folders to backup
Also, you can choose another device from FTP (Example your NAS device at your home) as source backup
II – “Cobian Backup 11 Grabvity” How to Use With Qnap
(From : http://www.cobiansoft.net/?cat=3)
Tutorial 1 – Installation
Installing Gravity
This tutorial will show you how to install (or upgrade) Cobian Backup 11 (Gravity). The same tutorial may apply to older versions as well. (See also the video tutorial)
To Install Cobian Backup 11, Gravity, just download the installer from the program’s official site. The minimal system requirements of the program are:
A system running Windows XP or better (could work on 2000 as well, but is untested)
- 128 MB RAM
- 40 MB free space
- .NET 3.5 (and ONLY 3.5) if you want to use Volume Shadow Copy
To install the program you need to run the installer as an administrator. Under Vista/7, if UAC is active, you will receive a prompt asking you to elevate the process. Just accept it.
Running the installer
When you run the installer you will see that the content of the setup file is being extracted to your temporary directory.
When this process is done, a “second internal” installer is then executed. This is the place where you can begin selecting your settings. Select the language you want to use for the program and Click Next. If you already have Cobian Backup 11 installed in your computer and you are upgrading, the installer will pick your default language up.
The next screen you are presented with is the one that let you accept the license agreement.
Selecting the installation directory
In the next screen you can select the installation directory for the program. If you are installing the program for the first time OR upgrading from an older version (v.10 Boletus, v.9 Amanita) etc, you should install the program into a new directory. Do NOT install the program into the same directory where an older major version exists. That means that, if you are upgrading from v10, install into a new directory, then you can import the tasks from the old version (from the user interface) and then, you can manually uninstall the old version.
If you are upgrading an old version 11 installation, then you should install it into the same existing directory. The program will automatically upgrade all components for you.
Sounds complicated? It’s not. Just accept the default directory and continue. The default directory is already selected for you depending on the case above.
In this same screen you can also select three options:
- Create start menu icons: This should be checked if you want the installer to create some icons to start the program from the Start menu.
- Create a script for unattended installations: If you are an advanced user, and want to install the program with the exact same options you are using here, just check this option. A file with the name cbSetup.txt will be created and placed in the same directory where the setup was launched from. When you are ready to install in some other machine, then simply lauch the setup with the cbSetup.txt file present in the same directory. Then, the setup will automatically perform the installation using the same settings used for the first installation. Read the help file to find out more about this setting.
- Install the Volume Shadow Copy Requester: If you want to be able to copy files that are in use by other applications (and you sure want that), install the requester. You will need to have the .NET 3.5 framework installed in your system for this component to work. Be aware that only .NET 3.5 will work. No other version will do.
Selecting the installation type
Now we are coming to the most important setting of all. In the next screen you will need to select the installation type. You can select to install the program as an Application or as a Service.
A service is a special type of process that is always running in the background, even when no user is logged on in your computer. This kind of installation is ideal for servers or for computers that are running continuously.There are some extra settings that you will need to set up for the program to work well as a service, though. When installing as a service you must also be aware of the problem with shared folders. Shared folders may not be accessible from a service, so you need to use UNC paths instead. Again, don’t worry, the user interface will make the conversion to UNC paths automatically for you.
If you want to set up the program using the most easy way, select Application.
If you choose to install it as a service, you will need to select a user account to run the service:
- Using the local System account: The system account is a very special account that exists in any Windows computer. This account is special because System is a superuser, a very powerful account with almost limitless power. The only problem with this account is that, by default, it doesn’t have access to any network resources.
- Using a regular account: Here you can select any other account to run your service under. If you select this option, be aware that, by default, a service cannot be started if the used account has an empty password. If you are using an account that is a member of a domain, use the syntax DOMAIN\UserName.
When you have selected the installation type, click Next to begin the installation. If you are upgrading the program from an older version 11 installation, the setup program will automatically launch the uninstaller.
After the old version has been uninstalled (if any), the files will be copied and the services and shortcuts will be created.
If everything has been done without errors, you will find the user interface to configure your backups in the notification (or tray) area, besides the system clock.
Happy backups!
II – Tutorial 2 – Creating a task, Part 1
Creating a simple local task
In Cobian Backup, you create Tasks to backup your data. A task is a backup job that can be scheduled, and must contain at least once source (local or ftp) and one destination (local or ftp).You can also have a “dummy” task without sources or destinations which can be used to schedule some events, but those will not be described here.
In this tutorial I will help you create a task that backups a local (non-ftp) source to a local (non-ftp) destination.
In the main window click the New task button, or select New task from the Tasks menu. A new window will be shown where you can configure your task. Select the first row in the menu to the left: General. Here you can :
Select a task name: give the task a descriptive unique name. This is the name that will be shown in the list of tasks, in the main window.
A task can be part of a group. A group can be used to organize your task better. It has no other meaning.
Select Create separated backups if you want the program to create a new file or directory every time the task is run. That way you create a history of versions. If you want to overwrite existing files to create an exact copy of the source, uncheck this option.
Use attribute logic. Windows uses a file attribute (called the Archive attribute) to mark a file as “ready for backup” or “ready to archive”. This is a feature of the file system (NTFS or FAT). Cobian Backup relies on the archive attribute as default. When the program backups a file, it clears the archive attribute. If the user or some other application modifies the file, the OS sets the archive attribute and that way, the backup program knows that this file has been modified. Sometimes you need to uncheck this option and use the other method “the time stamp” method. This method checks for the existence of a file, and , if the file exists, the source is copied only in case of the source being newer than the destination. Note that this is only important if you select Incremental or Differential in the backup type. For full backups this doesn’t matter and the setting is ignored.
When do you want to use the “non-attribute” method? If the source files are stored on a file system or OS that doesn’t support or know about the “archive attribute” (Linux, OSX, many NAS servers, etc), then this will cause that an incremental backup will always copy all files (or what’s much worse, never copies any files). In that case you must uncheck this option.
If you want to be able to reliably copy some files that are in use by some other application, you need to check Use Volume Shadow Copy. Volume Shadow Copy id a technology that permits the program to create a snapshot of the source disc and work with it, and not with the original source. You need to have the work-frame .NET 3.5 (and only this version) installed in your computer in order to use VSC.
Next you need to select a backup type:
- Full: This is the easiest type of backup, and the must reliable. The good side: it just will copy everything to the destination. The bad side of this type of backup is, well, that it copies everything to the destination. It will take a long time for large sources.
- Incremental: To limit the number of files to copy, you can select Incremental. This option will only copy those files that have been created or modified since the last backup.
- Differential: A differential backup works more or less like an incremental one, BUT it will copy all the files that have been modified or created since the last FULL backup. Note the difference (FULL). This means that a differential backup is redundant, and if you don’t do full backups often you may end up having a lot of redundant data at the destination.
Adding the files
The next “tab” of the Task dialog (Files) lets you chose the files or folders to backup (the Source) and the destination. You can have multiple sources and multiple destinations. If you add multiple destinations to a task, then the source is copied to every destination. This is often much more effective than having two separated tasks that copy the same source to separated destinations. Having separated tasks for the same source have the disadvantage that the archive attribute gets cleared in one task, affecting that way the other task. If you add several destinations to one task, you will not have that problem.
If you run the program as a service, you may not have access to a source or a destination if the files are on a shared network drive. The reason is that the drive is mounted and ready for “you”, the desktop user, but it may be unmounted for the service. To prevent that, the interface will try to convert a shared network drive to UNC paths, that are always available for a service. This feature can be disabled on the Options box.
Sometimes it’s a lot easier to use drag’n’drop from Windows Explorer to add your sources or destinations.
You can also use parameters (as an advanced feature) Read about the parameters in the help file.
III – Tutorial 2 – Creating a task (Part 2)
See the first part of this tutorial here.
Scheduling the task
A task should be scheduled if you want it to be started automatically. Using the Schedule tab you can configure exactly when do you want the task to start: on a daily basis, monthly, weekly, yearly, using a timer, etc. The interface will just enable the controls that are available for any schedule type you choose, so you don’t have to waste time selecting the options that not apply for your case.
The dynamics of the task
You can select the priority of a task in the tab Dynamics. The priority will just help the program to decide how the task will be added to the working queue. All tasks are executed sequentially. When a task is being executed and it’s time to backup another task, the new task will then be placed on a queue. If the priority is normal or low, the task will be placed at the end of the queue. If the priority is high, it will be placed high up.
When you are executing an incremental or differential backup, you may sometimes want to automatically change the backup type to Full. You may also want to delete some older backups if you are creating separated backups just to save space on your destination.
If the task type is Incremental, you can delete old sets of full backups, which means, old full backups AND their respective incremental backups. Because of the redundant nature of the differential backups, you can here choose to keep a certain number of differential backups for every full backup you create.
Compression and encryption
With Cobian Backup you can choose to compress and/or encrypt your backups. You can use two different compression methods (zip or 7zip) and three encryption methods (AES 256, AES 192 or AES 128).
You can compress your sources as a big archive (with or without spanning) or you can select to compress your files individually conserving the original directory structure.
Compression is normally discouraged (at least when you are NOT compressing individually). Compression results often in very fragile backups. A single error in one byte of the archive could result in a whole backup going bad. And a lot of things can go wrong with compression, believe me. Compression is often a slow process, much slower than a plain copy. Updating a large archive takes also a lot of time and sometimes you need a lot of extra-space as well. Compressing directly to a remote location can eat a lot of bandwidth as well. Many files like mp3, jpg, etc compress very badly because they are already compressed, you may be wasting your time compressing them. Oh, and did I say that storage is very cheap these days?
IV – Tutorial 2 – Creating a task (Part 3)
The second part of this tutorial can be read here.
Adding Exclusions and Inclusions
So, you have a source and you want to coy it to your destination. That’s fine. In the simplest of the cases. But what if you have some files in the source that you don’t care about? Why waste space or time copying them? This is what the Exclusions tab is used for.
Here you can find two lists: one is called Include this files ONLY. The other is called Exclude these files.
When do you use the first list? Suppose you have a directory called C:\Test. That directory has the following structure:
C:\test
–C:\Test\Dir1
–C:\Test\Dir2
–C:\Test\a file.txt
If you only care for the directory Dir2 and the text file, you should add C:\Test to the source AND C:\Text\Dir2, and *.txt to the Include only list. That way the program will look into the source (C:\Test) and copy only the files you have in your list, ignoring the rest. Be aware: the files that you add to this list must exist as sub-files or sub-directories of the source of the task!
The same thing can be accomplished using the Exclude task. There you could add C:\Dir1 (and delete everything from the include list) to get the same result.
You can add exclusions by name, as a mask (using wild cards), using dates, using sizes, etc.
Events
An event is an action that will be executed before (pre-backup) a backup begins or after (post-backup) the backup ends. An event can be used for example, to execute an external program, to start or stop a service, to shutdown the computer or to link a task with another.
Advanced settings
This tab is used to fine-tune your task, and should be only used by experienced users.
A mirror task is a task that mirrors the source and the destination. That means, if you delete some file from the source, the file will be deleted from the destination as well. You will end up having an exact copy of the task. This is, sadly, a very popular option.People don’t realize that a mirror is not a backup. If you delete by mistake a file from the source, or some virus destroy a source file, or there is a disc error that destroys some file, well.. where will you get the backup file from? The file will be gone from the destination. Never use a mirror instead of a real backup!
Another feature that should never be turned off (if you don’t know what you are doing) is Clear archive attribute. Unchecling this option will break the incremental or differential logic of your backups.
You can “impersonate” another user to run your task. For example, lets say that your service is running under the user Administrator. You want to backup the files of the user Peter, that are located on C:\Users\Peter\Documents. If you run the task as is (under the Administrator account) you may end up having the error message “The source doesn’t exist”. Well, the source does exist, but Administrator doesn’t have the needed permissions to access does files (No, an Administrator doesn’t HAVE ACCESS TO ALL FILES BY DEFAULT CONTRARY TO POPULAR BELIEF).
The solution? Use the advanced tab to run the task as Peter. That way, before the backup begins, the working thread will impersonate Peter and voila, the source can now be accessed.
Happy Backups!
Cobian Backup : Perfect Free Backup SoftwareCobian Backup : Ücretsiz Mükemmel Yedekleme,
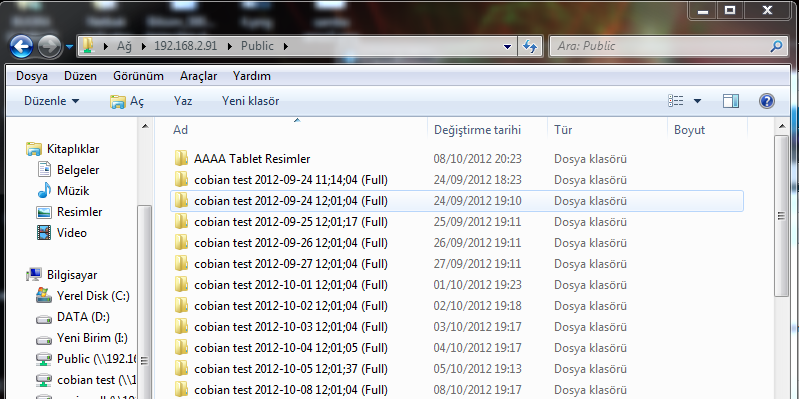

















Great software, I use it daily.
I’m having a problem with the backup deleting files from the destination. In the logs it says the file xxxx has been deleted from the destination. I verified the file IS on the source but it deletes if from the destination as if it cant see it. So its not backing up all files b\c it thinks it does not see them. What would cause the program to think a folder\file is not present when it is? I have mirror on, clear archive bit set, incremental backup.