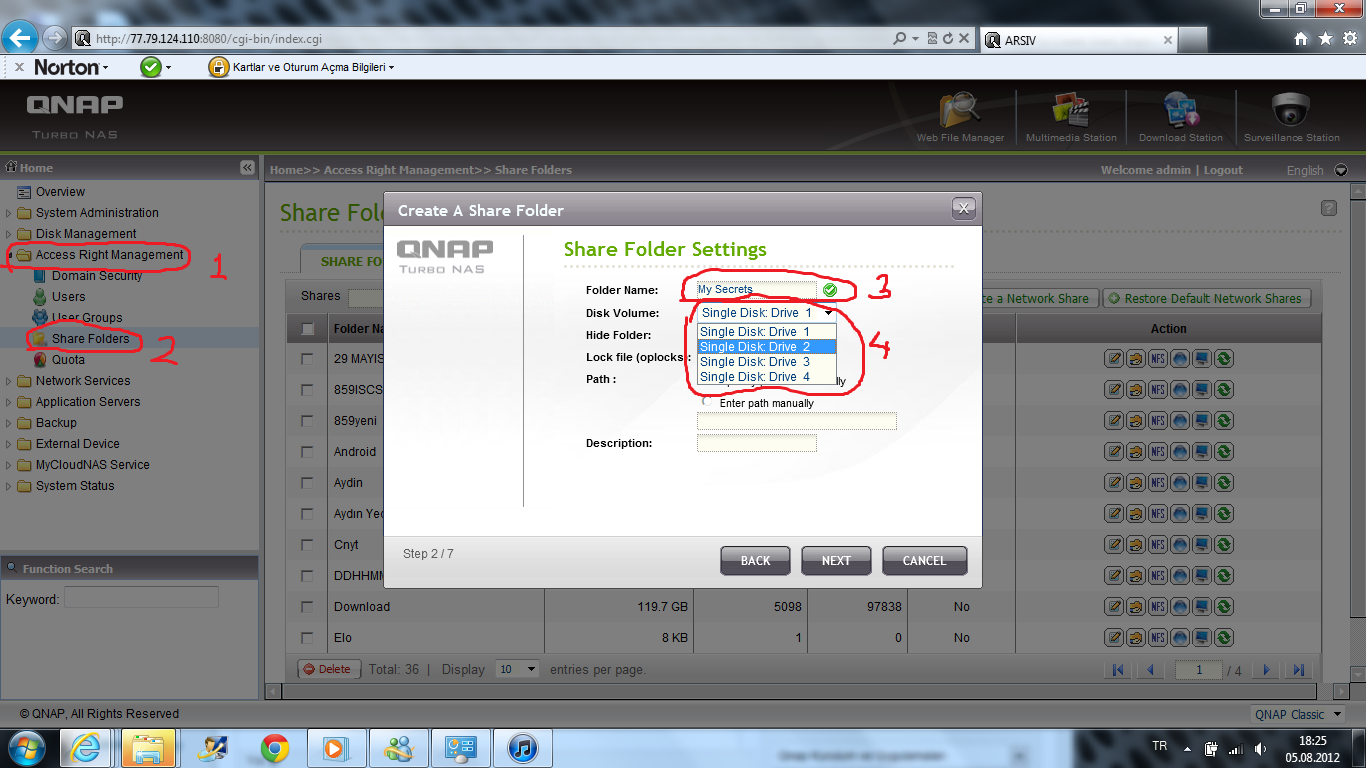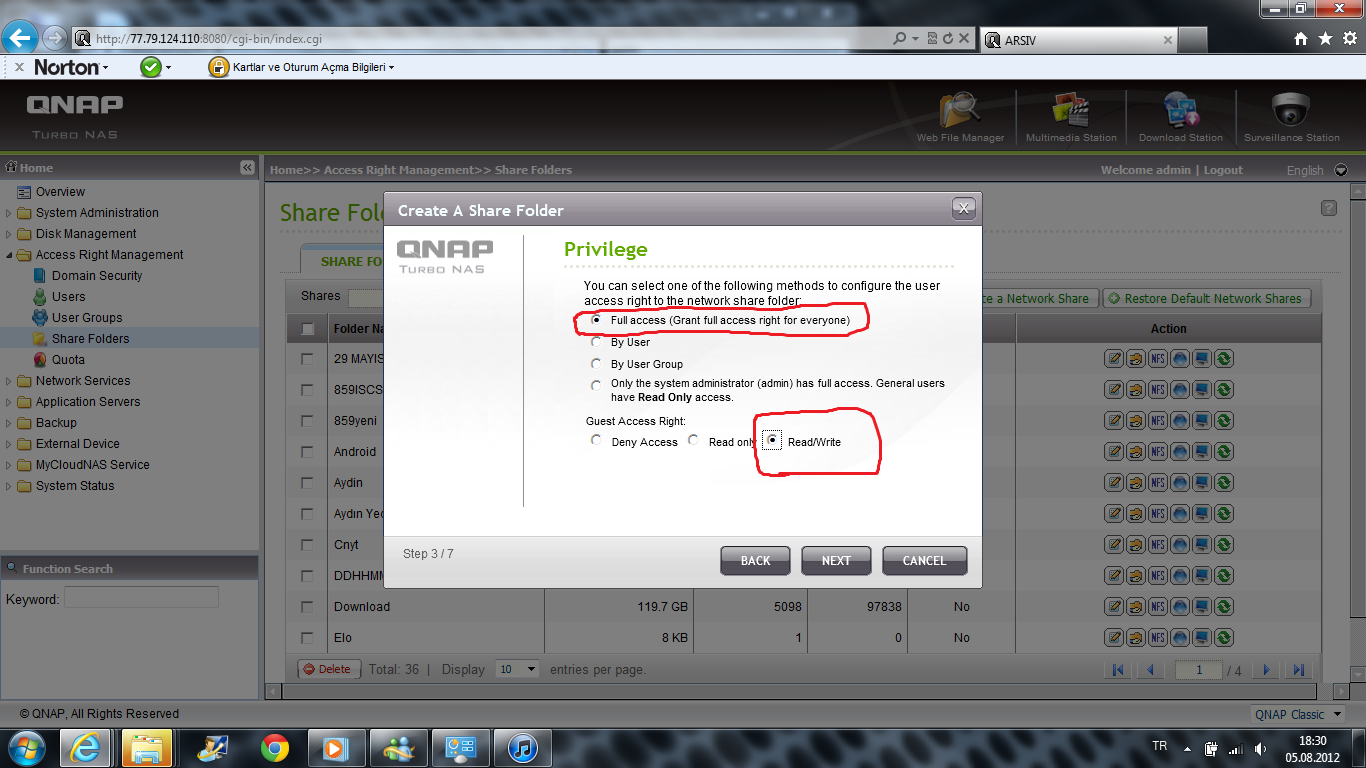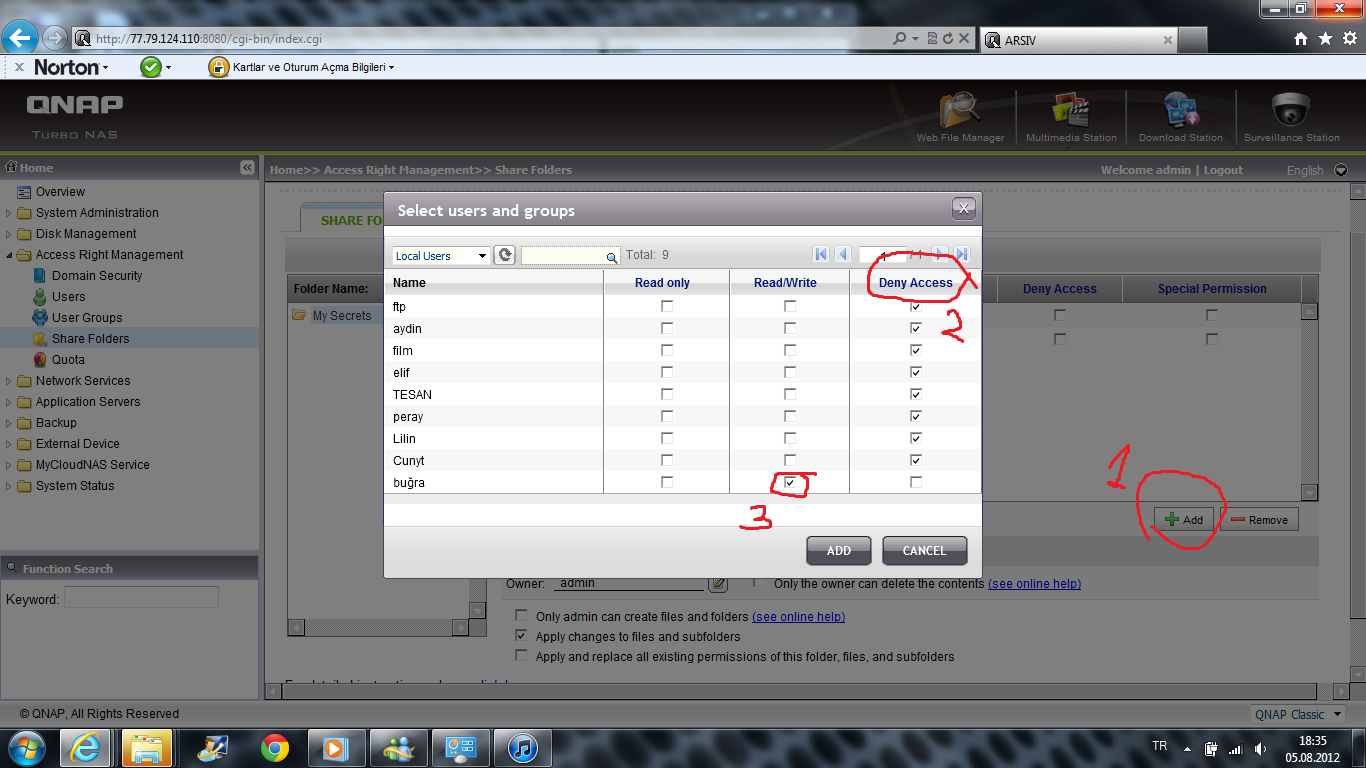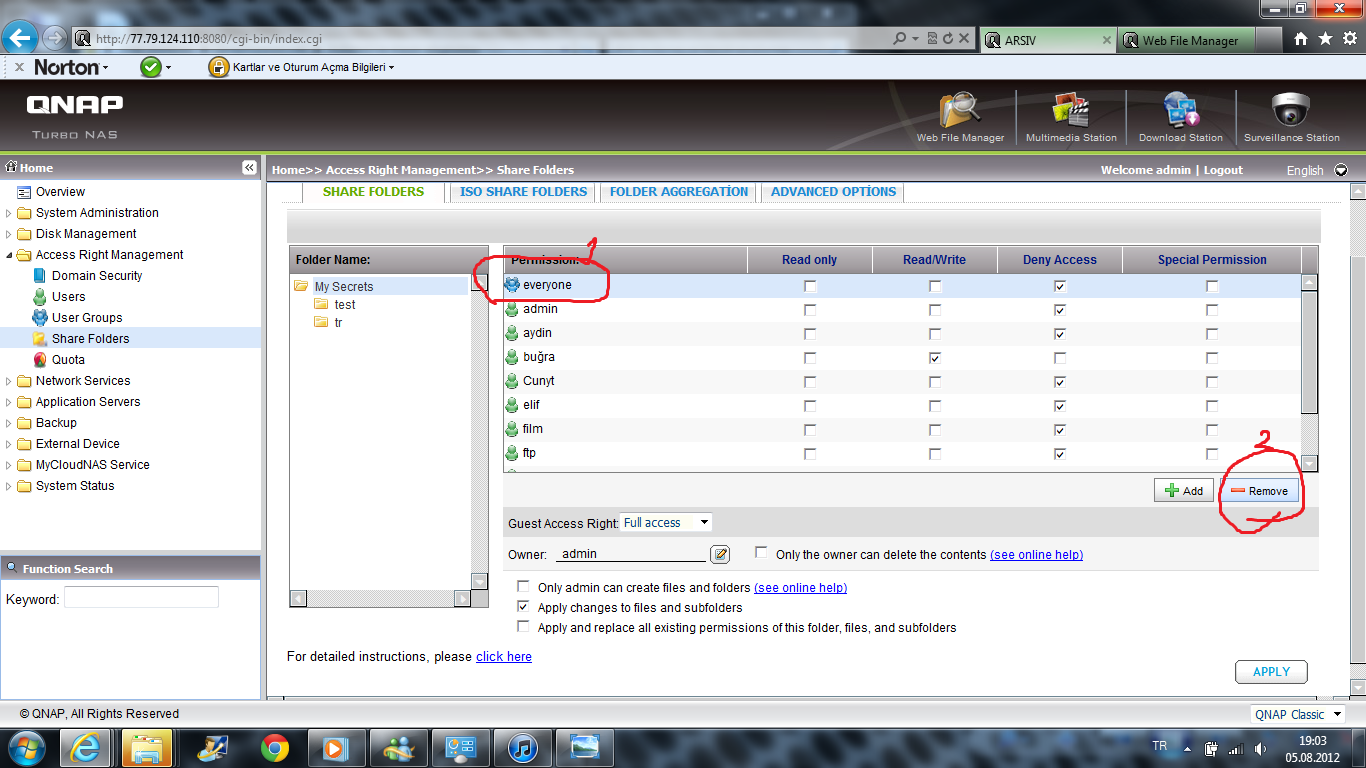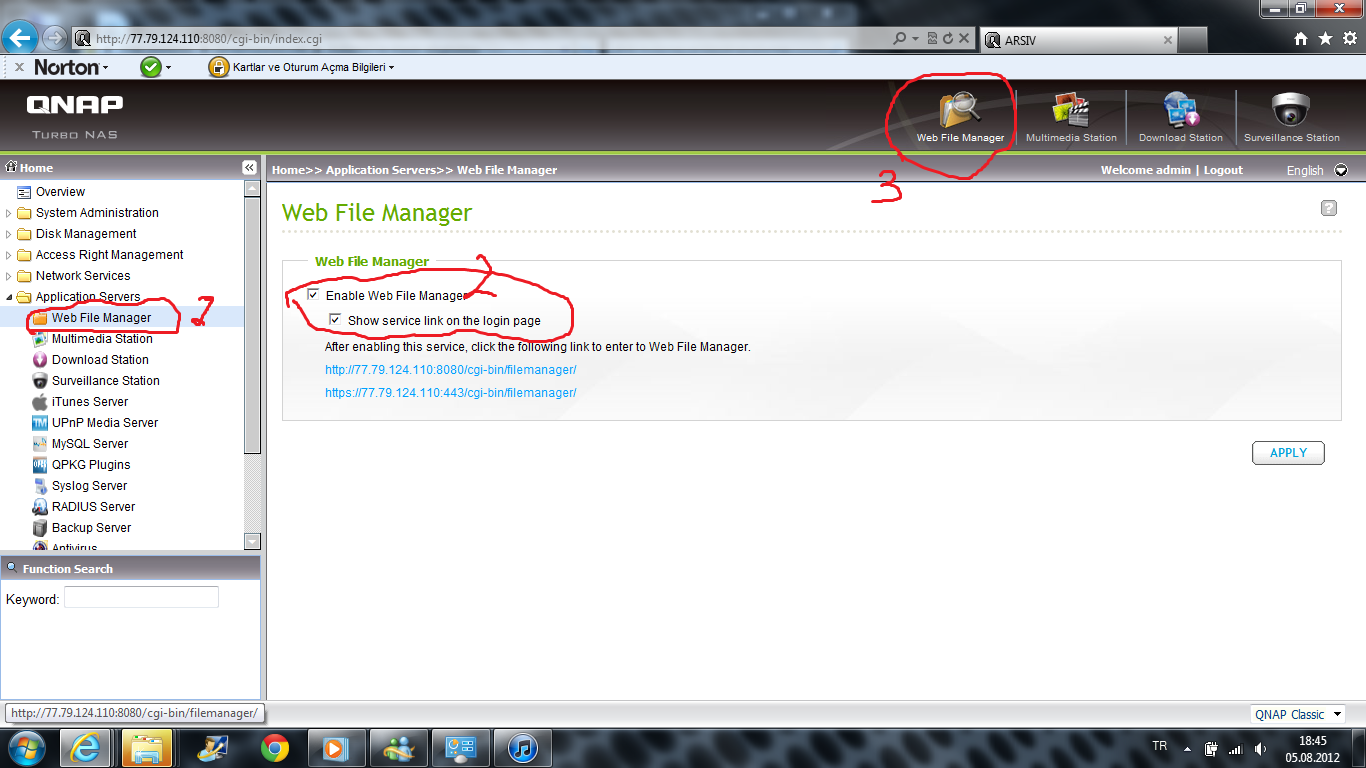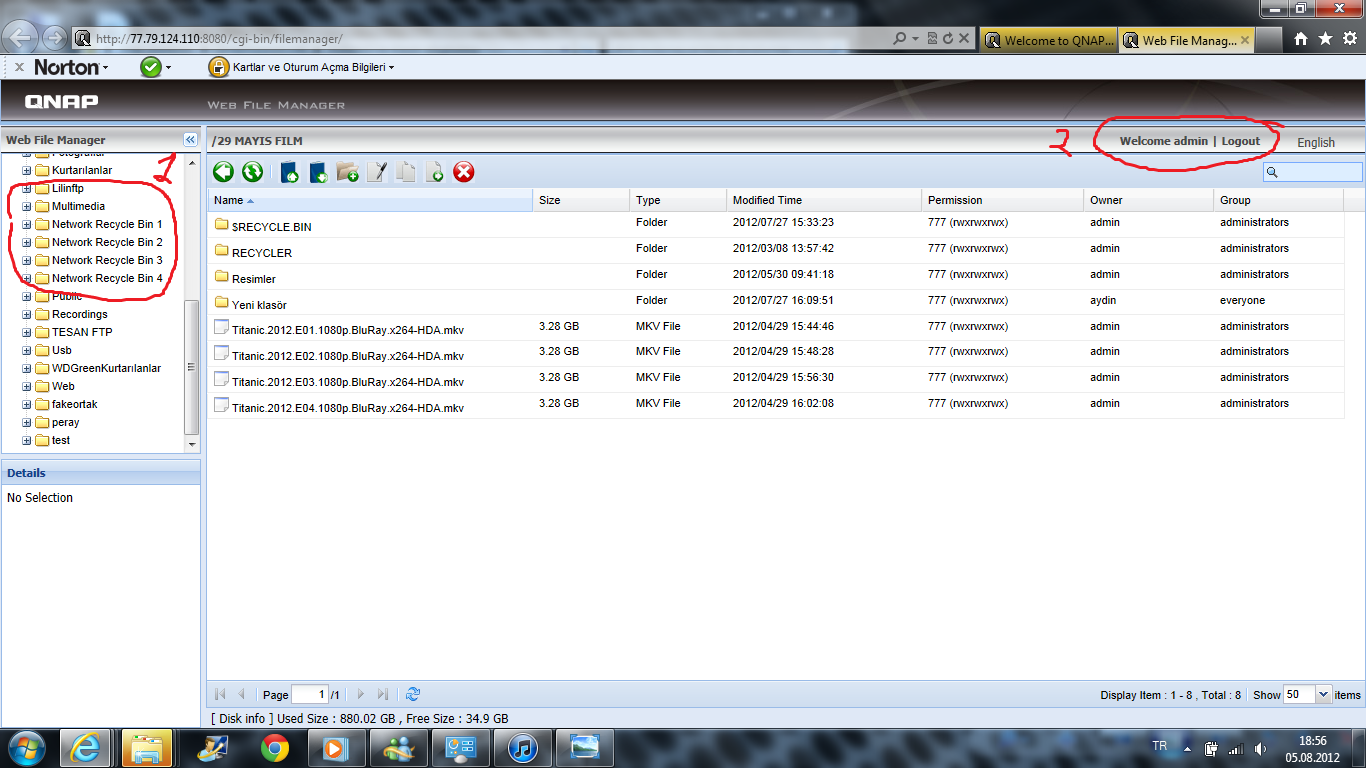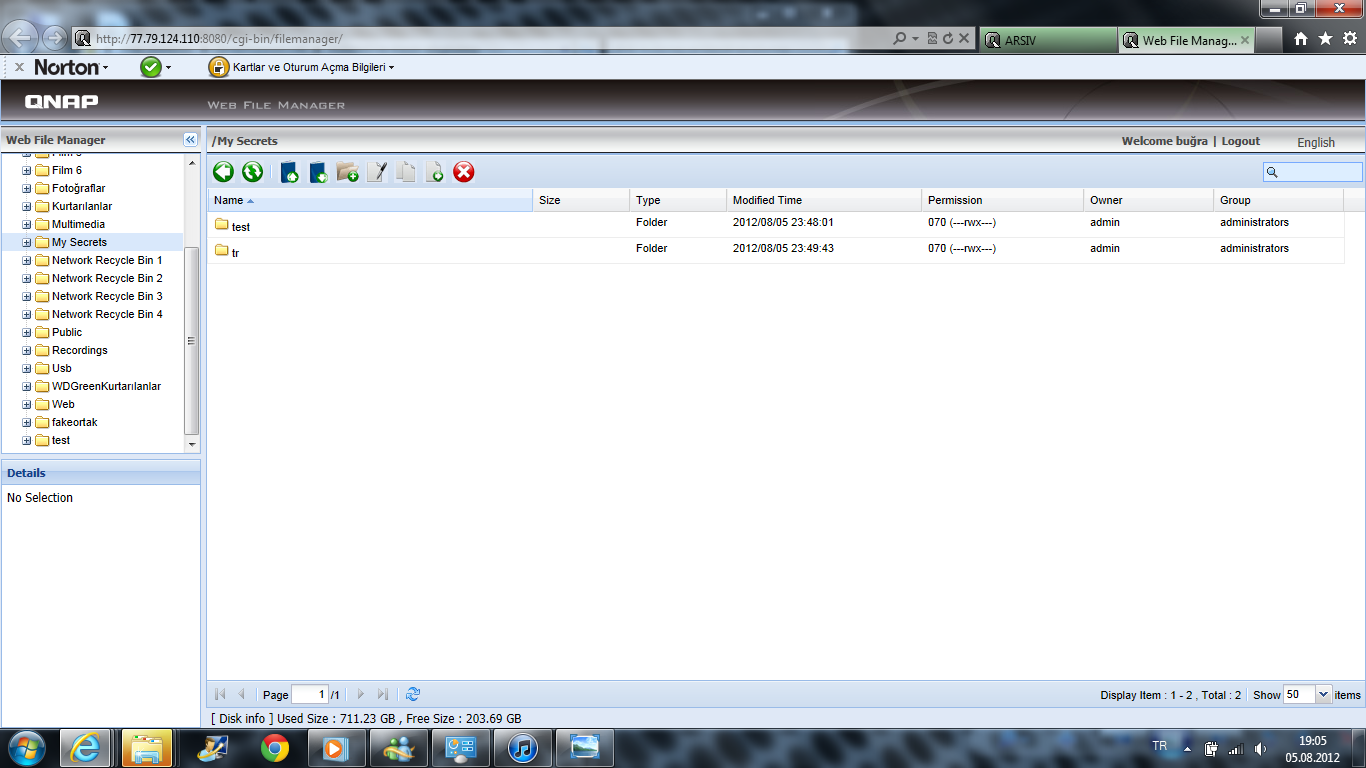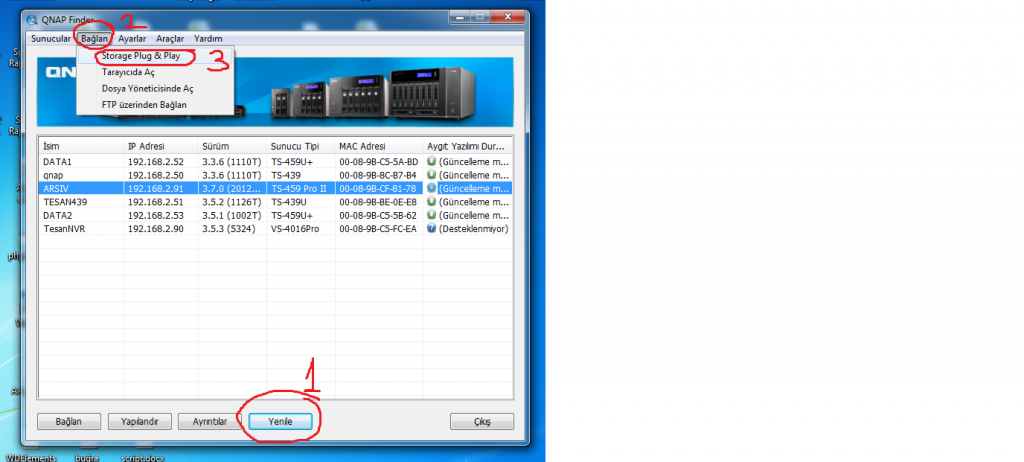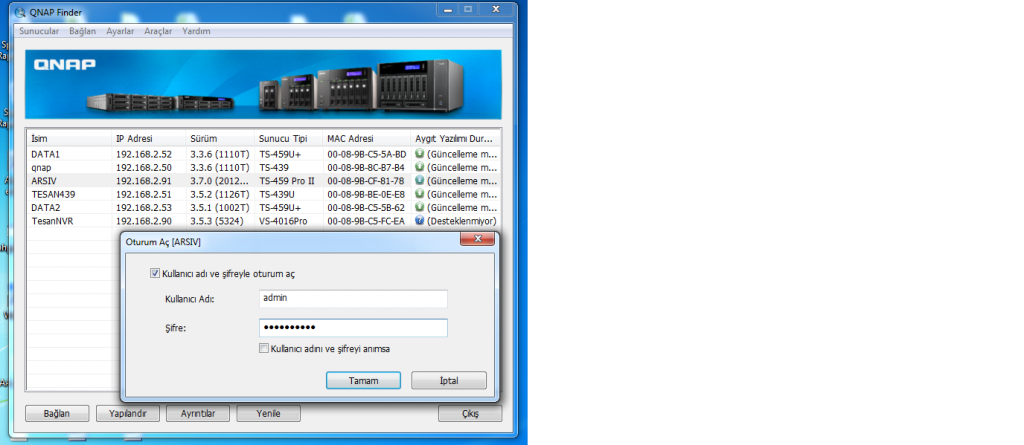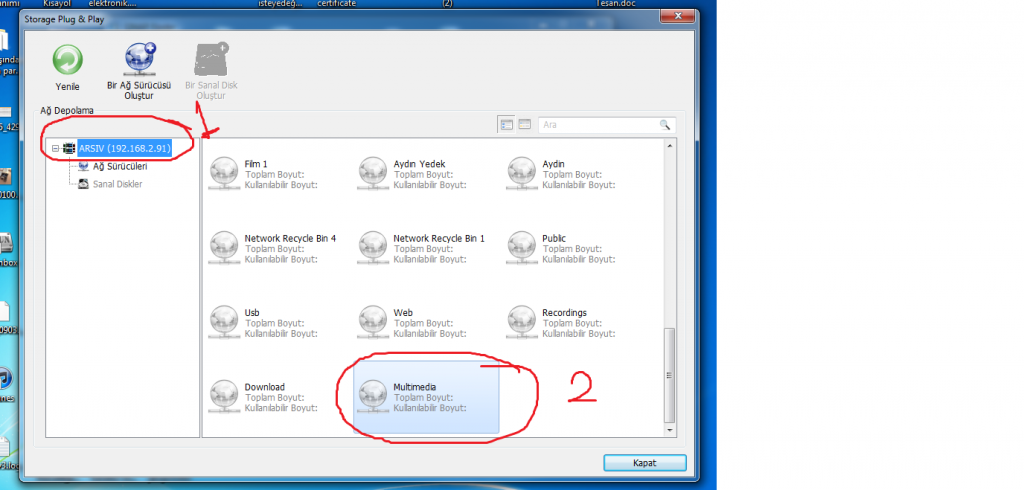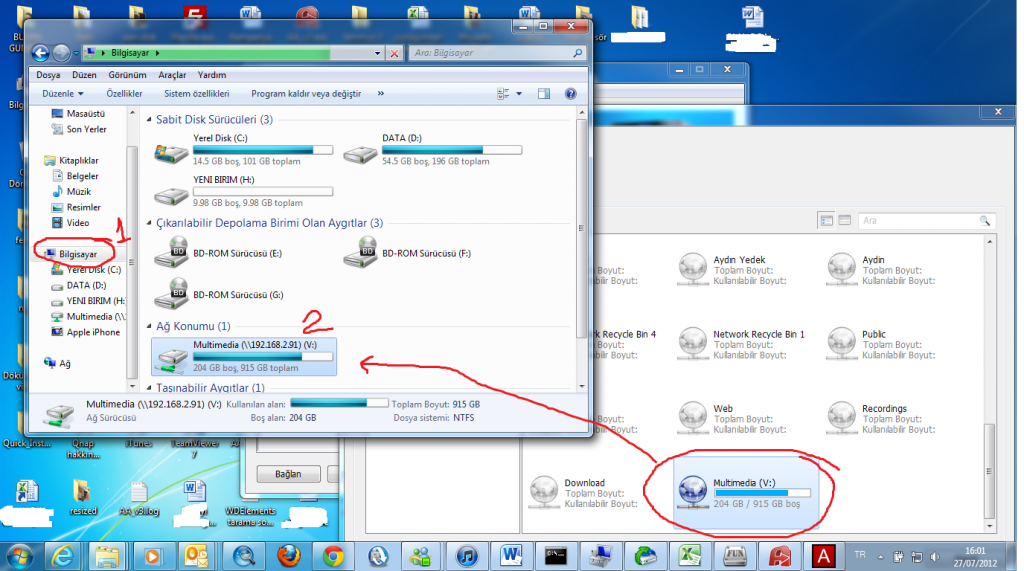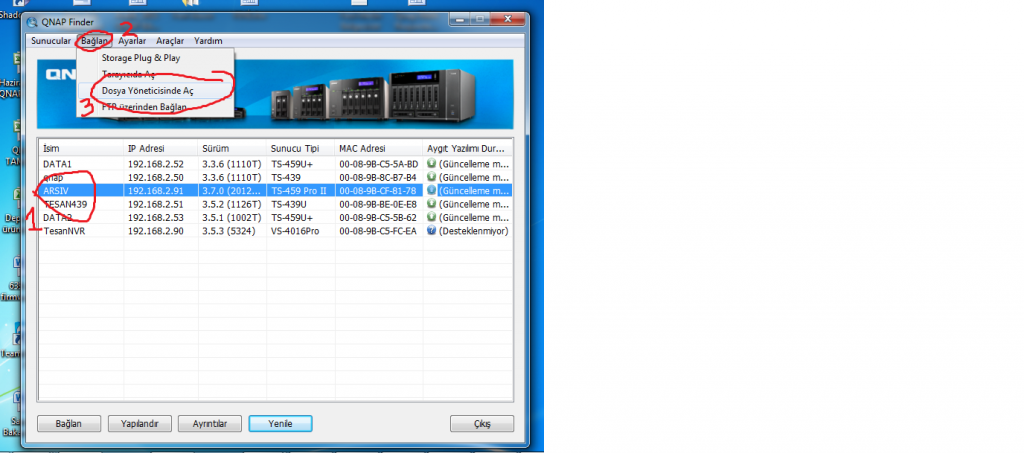This Document Contains These Titles Down Below;
I – How To Create First Share Folder;
II – How to Create User And Give Permissions to User;
III – How to check Permission Rights?
IV – How to Create Shoutcut you your Folders
V – Help! My User Rights Doestn Work?
I – How To Create First Share Folder;
1 – Login Qnap and go to Access Right Managment -> Share Folders -> Create a Network Share
2 – Give your folder name, choose which HDD or RAID you want to create this folder and press next.
3 – Give Full access to everyone and guess users. (we’ll setup in future)
4 – Now, everyone can create, delete or change any file in this folder.
II – How to Create And Give Permissions to User;
Okey, now we create a “secret” folder, but I dont want anyone except me to see or use this folder. To do this, please follow;
1 – Login Qnap as Admin and go to Access Right Managment -> Users ->create User. Give username and password. Skip group as defauld everyone (we’ll set it in future). Simply skip Personal Share Folder options as defauld (we’ll set it in future)
2 – Now giving permissions for this folder;
Not go to Share folders, change “Display 100 enteries per page” to see all folders and click “Folder Permissions” icon (a hand holds yellow folder).
3 – at left down of the page, Go to “Add” . I dont want anyone see my folders do press “Dent Access” to give deny permission everyone.
4 – Then Press person you want to use this folder (Mine is Buğra user) and finally press “Add” to complete.
Dont forget to click “Apply” to finish process.
5 – Also My User is in “Everyone” group and that means buğra user also has “Deny Access” Because of this option. So Click once to Everyone group, and remove button.
6 – Now my user have rights to access this folder.
III – How to check Permission Rights?
1 – It’s time to test if Permissions is configured right;
Now its time to test if we give permissions right or not and best way to understant is using Qnap’s Web file Manager feature.
Now go to Application Servers -> Web file Manager and Enable web file Manager and press “Apply” . Then Press Web File Manager icon up right of the screen.
2 – Qnap will automaticly login as admin, and as you remember, I give “Deny Access” even to admin, and I cant see My Secrets folder.
3 – Now Press “Logout” Up right orf the seccren and login as buğra user..
..and..
4 – I can see my secret File.
Also Admin or any user & Group except me couldnt see my files anymore.
IV – Shortcut to your folders..
1 – Download Qnapfinder from here; www.qnap.com
After Qnapfinder scan & find your Qnap, just press on it. Then press connect -> Storage Plug & Play;
2 – Login with your username & password;
3 – Choose the folder that you want to use; (if you want differen root fodler, please check “how to create new share folder” document)
4 – Now Qnap creates a shortcut for your folder, and you can use this folder as you wish.
Also if you go Connect ->File manager, you can view all of your share folders at the same time.
.
.
If you got Any trouble, please contact with Qnap support team.
V – Help! I cant Access My files, and My User Rights Doestn Work? Windows give “You Dont Have permission to Access” error?
a – If you get “You dont have permission to access” error;
Download Qnapfinder latest version, ant try to map folder with “Plug & Play” feature to your computer. This should fix your problem. (Also you should reset your computer or try another computer if this still doesnt work)
If you still get problem, Please first go to Webfile Manager and login with that user, and check if you can read /write to that folder correctly. (Use steps at”How to check Permission Rights?” title.)
b - If you got problem about Login with that user ->
If your join your Qnap to AD, you must type “Domain+User” or “Domain\user” to username.
So type as username : Tesan+Buğra (or Tesan\Buğra)
Also if you try to login with Qnap user, you must login with “Qnapname+User” or “Qnapname\User”
If problem continue, Please go to share folders and check if you give right permissions. Dont forget, if you give Read-only permission to Root folder, you cant give Read-Write Permission to its Subfolder.
Also check if you dont give “Deny Access” or “Read Only” to that user Group.
c - If you can Login But couldnt see Folders that you give access ->
Please go to share folders and check if you give right permissions. Dont forget, if you give Read-only permission to Root folder, you cant give Read-Write Permission to its Subfolder.
Also check if you dont give “Deny Access” or “Read Only” to that user Group.
2 – If you can login and see your folder from Webfile manager, now try to create shortcuts with Qapfinder “Plug & Play” feature to create shortcuts. (please fallow ”How to Create Shoutcut you your Folders” document
If problem accures, please check “Advance folder permissions” documents.
d - Why cannot I log in with a user? I already gave the user RW or RO access right.
(Qnap offical document answers)
(Why can I write into a share? I only gave the user RO access right.) (From : http://web.qnap.com/faq_detail.asp?faq_id=652)
| Answer: |
| The answers to the above two questions are the same; the access right priority.
Deny > RW > RO > Empty (no setting). Example 1: “UserA” is a member of “UserGroup”. If you give “UserA” RW or RO access right to “Public” share folder and at the same time you give “UserGroup” Deny to “Public”, per the access rule above, resulting access right for “UserA” is Deny Example 2: “UserB” is a member of “UserGroup”. If you give “UserB” RO access right to “Qmultimedia” share folder and at the same time you give “UserGroup” RW access right to “Qmultimedia” share folder, per the access rule above, resulting access right for “UserB” is RW. Example 3: “UserC” is a member of “UserGroupA” and “UserGroupB”. For share folder “Qdownload” you give “UserGroupA” RW, “UserGroupB” RO, and you do not configure “UserC” (Empty), the resulting access right for “UserC” is RW. Note: All users are in group “everyone” by default, please check your “everyone” access right for conflicts. |