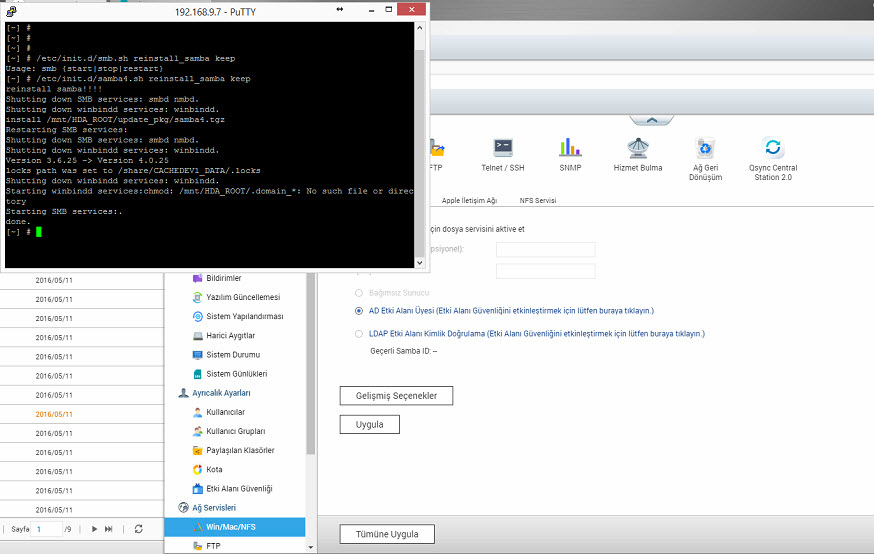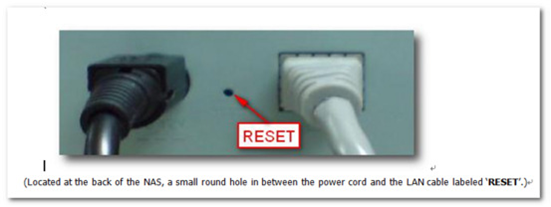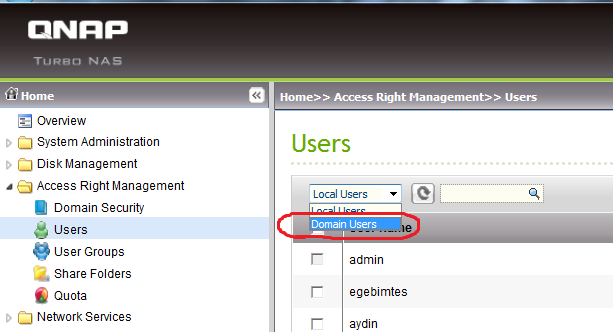I – My Active Directory Users Doesnt Appear:
II – I Have Joined The Qnap To The Domain Successfully, But Why Not All The Domain Users Are Visible İn The Domain Users Window İn The Qnap Interface?
III – I cant See my Domain Users under “Users” Section:
IV – I Can not Login With AD Users
V – I Can not Login With my Local Qnap Users?
.
I – My Active Directory Users Doesnt Appear:
This setting in the group policy:
Computer Configuration/Windows Settings/Security Settings/Local Policies/Security Options
- Domain controller: LDAP server signing requirements
Must be set to: None
(thank to Fred From Qnap Support Taiwan)
How to configure the directory to require LDAP server signing
Using Group Policy
How to set the server LDAP signing requirement
- Click Start, click Run, type mmc.exe, and then click OK.
- On the File menu, click Add/Remove Snap-in.
- In the Add or Remove Snap-ins dialog box, click Group Policy Management Editor, and then click Add.
- In the Select Group Policy Object dialog box, click Browse.
- In the Browse for a Group Policy Object dialog box, click Default Domain Policy under the Domains, OUs and linked Group Policy Objects area, and then click OK.
- Click Finish.
- Click OK.
- Expand Default Domain Controller Policy, expand Computer Configuration, expand Policies, expand Windows Settings, expand Security Settings, expand Local Policies, and then click Security Options.
- Right-click Domain controller: LDAP server signing requirements, and then click Properties.
- In the Domain controller: LDAP server signing requirements Properties dialog box, enable Define this policy setting, click to select Require signing in the Define this policy setting drop-down list, and then click OK.
- In the Confirm Setting Change dialog box, click Yes.
How to set the client LDAP signing requirement through local computer policy
- Click Start, click Run, type mmc.exe, and then click OK.
- On the File menu, click Add/Remove Snap-in.
- In the Add or Remove Snap-ins dialog box, click Group Policy Object Editor, and then click Add.
- Click Finish.
- Click OK.
- Expand Local Computer Policy, expand Computer Configuration, expand Policies, expand Windows Settings, expand Security Settings, expand Local Policies, and then click Security Options.
- Right-click Network security: LDAP client signing requirements, and then click Properties.
- In the Network security: LDAP client signing requirements Properties dialog box, click to select Require signing in the drop-down list, and then click OK.
- In the Confirm Setting Change dialog box, click Yes.
How to set the client LDAP signing requirement through a domain Group Policy Object
- Click Start, click Run, type mmc.exe, and then click OK.
- On the File menu, click Add/Remove Snap-in.
- In the Add or Remove Snap-ins dialog box, click Group Policy Object Editor, and then click Add.
- Click Browse, and then select Default Domain Policy (or the Group Policy Object for which you want to enable client LDAP signing).
- Click OK.
- Click Finish.
- Click Close.
- Click OK.
- Expand Default Domain Policy, expand Computer Configuration, expand Windows Settings, expand Security Settings, expand Local Policies, and then click Security Options.
- In the Network security: LDAP client signing requirements Properties dialog box, click to select Require signing in the drop-down list, and then click OK.
- In the Confirm Setting Change dialog box, click Yes.
(From : http://support.microsoft.com/kb/935834/en)
.
II – I Have Joined The Qnap To The Domain Successfully, But Why Not All The Domain Users Are Visible İn The Domain Users Window İn The Qnap Interface?
1 – On the NAS web gui, go on “Network Services/Microsoft Networking”. Check if “file service for Microsoft networking” is enabled and check in advanced options if trusted domains are enabled.
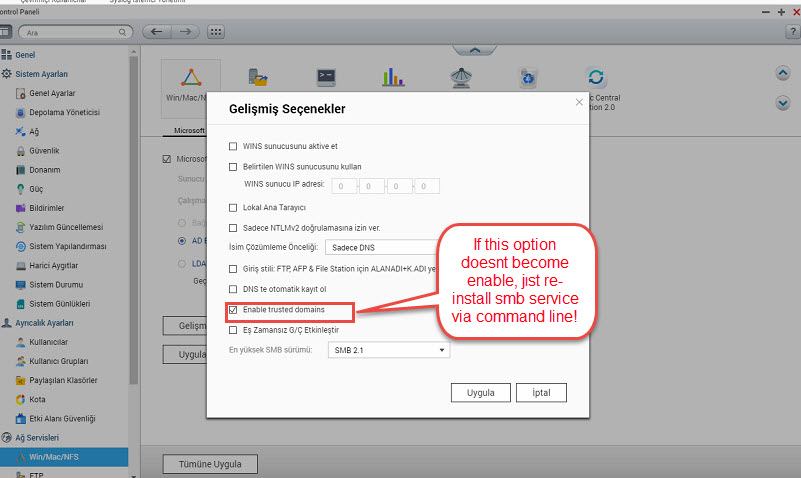
.
2 – Sometimes this canbe a firmware issue.. so please try to downgrade to previous firmware version and test if the user list can be seen. (download previos firmware from qnap.com, and use Qfinder -> tools -> firmware update)
for more info: http://qnapsupport.net/qnap-uygulamalari/qnap-firmware-yazilim-guncellemesi-nasil-yapilir/?lang=en
.
3 – Try to reinstall smb services;
Download putty and login your NAS as admin, andy type;
/etc/init.d/samba4.sh reinstall_samba keep
or
/etc/init.d/smb.sh reinstall_samba keep
to solve problem..
.
4 – If its still not solved, you can try full system reset with pressing reset button around 15 seconds;
For more info: http://qnapsupport.net/teknik-destek/admin-kullanici-adimi-ve-sifremi-unuttum/qnapin-arkasindaki-reset-tusu-ne-ise-yarar/?lang=en
.
III – I cant See my Domain Users under “Users” Section:
Just choose “Domain Users” at the top of the menu:
III – I Can not Login With AD Users
Try to login like this:
campany\user or campany+user
Example :
Cisco\Bugra
or
Cisco+Bugra
IV – I Can not Login With my Local Qnap Users?
Try to login like this:
qnapname\user
or qnapname+user
Example :
MyQnap\Bugra
or
MyQnap+Bugra
Active Directory Entegrasyon Hataları Ve ÇözümleriActive Directory Entegration Problems & How To Solve,