Kategori
- Windows kullanıcıları için
- Mac kullanıcıları için
Windows kullanıcıları için
- Başlarken
- Senkronizasyon
- Paylaşım
- Uzaktan erişim
- Fotoğraf ve videoları otamatik senkronize
- Senkronizasyonu yönetmek
Başlarken
Qsync QNAP Turbo NAS tarafından güçlendirilen bulut tabanlı bir dosya senkronizasyon servisidir. Basit olarak dosyalarınızı yerel Qsync klasörüne ekliyorsunuz, ve o dosyalar Turbo NAS’inizin üzerinde ve ona bağlı tüm cihazlarda kullanılabilir hale gelmiş oluyor.
Qsync kullanmadan önce
Qsync dağılımından önce takip edilmesi gereken 3 adım vardır.
- NAS üzerinde kullanıcı hesabarı oluşturmak
- Bilgisayarınıza Qsync’ı ve mobil cihazlarınıza Qfile’ı kurmak
- NAS’a (Qsync sunucu olarak hizmet veren) bilgisayarınızdan ya da mobil cihazlarınızdan giriş yapmak.
NAS üzerinde kullanıcı hesabları oluşturmak
Lütfen Qsync kullanıcıları için kullanıcı hesapları oluşturun.
NAS yöneticiler için:”kontrol paneli” > “ayrıcalık ayarları” > “kullanıcılar” bölümüne gidiyoruz ve “yarat” butonunu tıklıyoruz.
NAS kullanıcılar için:sistem yöneticileri sizin adınıza hesap açacaktır.
Qsync (utility) yardımcı programını yüklemek
Qsync bilgisayarınız ve mobil cihazlarınız üzerinde seçilen tüm dosyaları senkronize edecektir.
Yardımcı programları indirmek için yapılacakların ayrıntılarını “genel” sayfasından takip edebilirsiniz. (NAS’a giriş yapıyoruz ve NAS masaüstünden kısa yol olarak bulunan Qsync ikonuna tıklıyoruz ve genel sayfaya ulaşıyoruz.) veya QNAP’in web sitesinden yardımcı programları indirebiliyoruz: web sayfasında Destek > indirmeler > yardımcı programlar(utilities) kısmından indirme işlemini gerçekleştiriyoruz.
Bilgisayarlar için, windows Qsync utility uygulamasını indiriniz.
Mobil cihazlarınız için, iOS veya Android için Qfile’ı indiriniz ve kurunuz.
NAS’a giriş yapmak
Yardımcı uygulamayı yükledikten sonra, Qsync olarak tasarlanmış NAS’iniz için belirlediğiniz kullanıcı ID ve şifrenizi giriniz.
Bir LAN ortamında bulunan NAS için, “ara” butonuna tıklanıyor ve NAS veya IP adresleri veya isimleri bulunuyor. (örnek IP adresleri: 10.8.1.20 veya 192.168.1.100)
İnternet üzerinden uzak bir NAS ile bağlantı kurmak için, myQNAPCloud adresi kullanılarak giriş yapılır. (andy@myQNAPCloud.com

Qsync kullanımına başlamak
Windows masaüstündeki Qsync kısayoluna çift tıklayarak Qsync yerel klasörünü açınız. Görev çubuğunda ekranın sağ alt tarafta beliren QSyn ikonuna tıkladığımız zaman karşımıza menü çıkacaktır.
Şimdi, cihazlarınızın birinde bulunan yerel QSync kalsörüne dosyalarınızı taşıyabilir veya kopyalayabilrsiniz, dosyalar tüm diğer cihazlara (QSync yüklü ve NAS a bağlı cihazlara) kopyalanacaktır.
Şimdiden sonra, PC ve harici cihazlar arasında ileri ve geri dosyaları kopyalamaya gerek duymazsınız veya bir e-mail’e ek olrak ekleyeceğiniz dosya boyutu gibi kısıtlamalar hakkında endişe duymazsınız.
Senkronizasyon
Senkronizasyon
Dosyalarınızı senkronize etmek için birkaç metod vardır. QSync, QSync uygulaması yüklü bilgisayar ve mobil cihazlarınızda dosyalarınızı bu cihazlar arasında otamatik senkronize eder, ve o dosyalar aynı zamanda NAS üzerindeki QSync klasörüne de senkronize edilir.
- PCler için, dosyaları doğruca yerel QSync klasörüne sürükleyip bırakmak
2. Mobil cihazlar için(Qfile), dosyaları QSync klasörüne taşımak veya kopyalamak.
3. NAS için, dosyaları QSync klasörüne File station(web tabanlı explorer) üzerinden kopyalamak ve taşımak.
Notlar:
- Eğer dosyalar QSync klasörüne “sürükle ve bırak” yapılırsa, o dosyalar QSync klasörüne taşınacak. Eğer dosyalar ve QSync klasörü aynı disk sürücüsünde konumlanmış ise, klasöre kopyalanmış olarak düşünülür.
- LAN üzerinden transfer edilecek tek bir dosyanın maksimum boyutu 50 GB olmalı
- QSync SAMBA, FTP, veya dosya erişimi için AFP yi desteklemez. Dosyalara erişmek için lütfen file station’u kullanın
- Qfile senkronize dosyaları mobil cihazlarda sadece listeler ve onları otomatik olarak cihaza indirmez. İhtiyacınız olduğunda lütfen seçim yaparak indirin.
Çevrimdışı düzenlemek
Dosyalarınızı çevrimdışı tarayabilir ve düzenlyebilirsiniz ve cihazlarınızdan biri çevrimiçi olduğunda QSync sizin çevrimdışı yaptığınız düzenlemeleri otamatik olarak düzenler.
Paylaşım
İndirme linkleri ile dosya paylaşımı
QSync yüklememiş olanlara indirme linklerini göndererek dosya paylaşımı yapabilirsiniz.
- Windows için, yerel QSync kalsöründe paylaştığınız dosyaya sağ tıklayarak QSync altında “linki paylaş” yazısı tıklanır.
- E-mail üzerinden gönderilecek link seçilir veya diğerleri için link kopyalanır.
- Link ile alakalı daha fazla seçenek için “gelişmiş” tıklanır örneğin SSL linki oluşturmak, bitiş zamanı veya şifre belirlemek gibi
4. NAS için, File station içierisindeki QSync klasöründe olan ve paylaşmak iştediğiniz dosyaya sağ tıklayarak “paylaş” diyorsunuz.
5. Mobil cihazlar için,Qfile uygulamasını başlatın QSync klasöründe olan dosya ikonuna tıklayarak “paylaş” diyorsunuz
6. Dosya alıcılar linke tıklayabilir ya da link i kopyala yapıştır yöntemi ile web tarayıcı kullanarak dosyayı indirebilir.
Klasörleri bir grup ile paylaşmak
Bir klasörü bir grup kullanıcı ile paylaşabilirsiniz. Eğer gruptan herhangi bir üye klasörden bir dosya paylaşırsa, diğer üyeler o dosyayı alabilir.
Adımlar:
- Her grup üyesi için NAS’te kullanıcı hesapları oluşturun.
- Herbir üyenin cihazında QSync utility yüklenmiş olmalı
- Yerel QSync klasöründe paylaşmak istediğiniz klasöre sağ tıklayarak “bu klasörü bir takım kalsörü olarak paylaş” yazısı tıklanır
4. Yerel ya da domin kullanıcı listesinden kullanıcılar seçin
5. Gruptaki tüm üyeler dosya paylaşım daveti alacaklar bir kez kabul edilmesiyle grup üyeleri paylaşılan klasöre erişmeye başlayabilir
Notlar:
- Takım klasörü sadece siz davet gönderdikten ve karşı taraf kabul ettikten sonra oluşur.
- Diğerlerinden paylaşılan takım klasörleri kullancılar tarafından tekrar paylaşılamaz.
Uzaktan erişim
İnternet üzerinden NAS’a ulaşmak
Uzaktan NAS’a bağlanmak için (internet üzerinden), yönetici NAS için “myQNAPCloud” altında cihaz ismini yapılandırmaya gereksinim duyar.(NAS’a giriş yapılır ve NAS masaüstünden myQNAPCloud kısayoluna tıklanır.)
Sonra, kullanıcılar uzaktan erişimleri için myQNACloud hakkında bilgilendirilir. myQNAPCloud adresini uzak NAS’a giriş yaparak kullanabilirsiniz.(örnek andy@myQNAPCloud.com)
Not:
- LAN ortamına göre karşılaştırdığımız zaman, İnternet üzerinden NAS’a bağlanmak uzun zaman alabilir.
- Eğer NAS bulunan bir LAN ortamında geri dönmek gibi bir durum varsa lütfen NAS’a LAN üzerinden tekrar bağlanın bu bağlantı myQNAPCloud servisi üzerinden bağlanmaktan daha iyidir.
- Dosya tranferinde daha iyi performans için, eğer mümkünse router’a yönlendirebilecek şekilde port yapılandırılması önerilir.
Fotoğraf ve vidyoları otamatik senkronize etmek
QSync mobil cihazlarınızdaki fotoğraf ve vidyoları QSync klasörüne senkronize edibiliyor ve tüm QSync müşterileri otamatik olarak bu verilere ulaşabiliyor.
Basmaklar:
- Qfile uygulamasını NAS masaüstündeki QSync kısayoluna girerek oradan talimatları takip ederek mobil cihazlarınıza kurunuz.
2. Qfile’ı çalıştırın
3. Ekranın sağ alt tarafındaki “ayarlar” butonuna tıklıyoruz
4. Ekranı aşağı doğru kaydırıyoruz ve “fotoğraf galerisinden otamatik yükle(upload)” seçilir ve “şimdi kur” tıklanır.
5. Fotoğraf ve vidyoarın yükleneceği(upload) NAS seçilir
6. Klasör seçilir
7. Yolu ayarlamak için “varsayılan ayarları kullan” ya da “el ile kurulum” seçilir
8. Eğer galerideki tüm fotoğrafları hemen yüklemek(upload) istiyorsanız seçiniz
9. “WiFi yı sınırla” kutucuğunu WiFi üzerinden dosya yüklemek için ve 3G ağını kullanarak masraftan kaçınmak için işaretleyebilirsiniz.
10.Yüklenen(uploaded) dosyalar QSync müşteri cihazı üzerinde olan QSync klasörü altında bulunan “kamera yüklemeleri” klasörü ile senkronize olacaktır.
Not:Eğer kamera yüklemeleri klasöründen önce dosyalar yüklenirse, Qfile o dosyaları fotoğraf kütüphanesinde tekrar yüklemeyecektir.
Senkronizasyon yönetimi
Senkronizasyon yönetimi
Görev çubuğunda bulunan yönetim fonksiyonları kısmında görünen QSync ikonuna tıklanır
- NAS üzerine dosyalar eklenir ve senkranizasyon sonuçları görüntülenir.
i. QSync klasörünü açın: dosyalar eklemek için QSync klasörünü açın.
ii. Web tarayıcı ile dosyaları görüntülemek: file station(web tabanlı dosya gezgini) açılır ve NAS üzerindeki QSync klasörü içerisindeki dosyalar taranır
2. Senkronizasyon işlemini kontrol etmek
i. Senkronizasyonu durdur/devam ettir: senkronizasyonu durdur veya devam ettir butonuna tıklayınız
ii. Şimdi NAS ile senkronize et: QSync yi tekrar taramaya zorlar ve senkronizasyon listesini yeniler.
3. Senkronize etmek ve paylaşım hakkında bilgi
i. Paylaşım ve dosya yükleme(upload) merkezi
a. Dosya güncelleme merkezi: Dosya veya klasör güncelleştirme günlüklerini listeler
b. Paylaşım merkezi: diğreleri ile paylaşılan klasör ve dosyaları listeler. kullanıcılar takım klasörlerini reddetmeyi ya da kabul etmeyi seçebilirler. Fakat, kullanıcılar başkaları tarafından paylaşılan klasörleri paylaşmaz.

4. Tercih yapmak:
i. Genel:
a. Link statüsü: şuanki durumu gösterir. “çıkış yap” a tıklayın ve kullanıcı değiştirin.
b. Ağ geri dönüşüm kutusu:QSync klasöründen silinmiş dosyaları geri tarar ve geri yükler.
ii. Senkronize yapmak:
a. Seçimli senkronizasyon: bilgisayarda senkronize yapmak istediğiniz klasörü seçin
b. Sekronizasyon sırasında NAS üzerinden herhangi bir dosya silmeyin: yerel QSync klasörü içinden dosya silebilirsiniz ve bilgisayarınızdan silinen klasör NAS ile senkronize olmayacak. NAS silinen dosyaların hala bir kopyasını saklar.
iii. İlke :
a. Çatışma ilkeleri: ilkeler QSync sunucular ve çevrimdışı halden çevrimiçi hale gelmiş müşteriler arasında isim çatışmalarını çözmek içindir
- Yerel dosya(lar)ı yeniden adlandırma
- Uzak NAS dosya(lar)ını yeniden adlandırma
- Yerel dosyalar ile uzak NAS dosya(lar)ı yerdeğiştirme
- Uzak NAS dosyalar ile yerel dosya(lar)ı yerdeğiştirme
b. Paylaşım ilkesi: takım klasörleri ilkelerisi diğer QSync kullanıcıları bu yerel bilgisayarda takım klasörlerini paylaşırlar
- Her zaman paylaşımı reddetmek
- Otamatik olarak paylaşım
- Bir paylaşım gerçekleştiğinde bildirim göndermek
c. Filitreleme ayarları: dosya senkronizasyonu süresince, QSync filitreleme ayarlarında belirtilen dosya türlerini senkronize etmeyecektir.
iv. E-mail:
e-mail kurulumu: paylaşılan dosya linkleri için e-mail hesabı kurmak. NAS SMTP sunucu ayarlarını kullanabilirsiniz (sadece NAS yöneticileri kullanabilir) veya yeni bir SMTP sunucu yapılandırabilirsiniz.
v. Gelişmiş:
Fotoğraf ve vidyoları içe aktrmak: harici bir USB cihaz bağlandığı zaman fotoğraflar ve vidyolar içe aktarılır. Bu özellik harici USB cihazın kök dizininde bulunan DCIM klasörü altında bulunan fotğraf ve vidyolar için geçerlidir.
Web tarayıcısı üzerinden QSync durumunu yönetmek veya izlemek
Web tarayıcı üzerinden NAS a giriş yapılır ve QSync butonu tıklanır.
- Genel: Utility(yardımcı program,uygulama) yüklemek için ve file station için link sağlar. Çevrimiçi olan toplam kullanıcı ve cihaz sayısını listeler. Ve QSync servisini etkinleştirip devre dışı da bırakabilirsiniz(sadece yönticiler)
2. Kullanıcılar: Çevrimiçi olan kullanıcıların bilgilerini listeleyebilir ve kullanıcıların QSync servisini yönetebilirsiniz(yalnızca yöneticiler)
3. Aygıtlar: bağlı cihazların durumunu listeler ve cihazların bağlantılarını sonlandırmayı ve onlara izin vermeyi seçebilirsiniz.
i. Eğer kullanıcılar kendi PC’lerinden giriş yaptıklarında, cihazların ismi kendi bilgisayarlarının ismi olarak görünecek.
ii. Eğer kullanıcılar Qfile dan giriş yaparsa, ciahzın ismi Qfile android veya Qfile – iPhone olarak görünür.
iii.Eğer kullanıcılar File Station içinde bulunan QSync klasörü içerisine dosyayı kopyalar ya da taşırsacihazın ismi QSync-File Station olarak görünecek.
4. Olay günlükleri: herbir kullanıcı ile onların etkinliklerini listeler.
5. Ekip klasörü: senin paylaştığın ya da diğerleri tarafından paylaşılan klasörleri içeren ekip klasörünün durumunu listeler.
6. Dosya paylaş: paylaşılan linklerini listeler.
MAC kullanıcıları için
- Başlarken
- Senkronizasyon
- Paylaşım
- Uzaktan erişim
- Fotoğraf ve videoları otamatik senkronize
- Senkronizasyonu yönetmek
Başlarken
Qsync QNAP Turbo NAS tarafından güçlendirilen bulut tabanlı bir dosya senkronizasyon servisidir. Basit olarak dosyalarınızı yerel Qsync klasörüne ekliyorsunuz, ve o dosyalar Turbo NAS’inizin üzerinde ve ona bağlı tüm cihazlarda kullanılabilir hale gelmiş oluyor.
Qsync kullanmadan önce
Qsync dağılımından önce takip edilmesi gereken 3 adım vardır.
- NAS üzerinde kullanıcı hesabarı oluşturmak
- Bilgisayarınıza Qsync’ı ve mobil cihazlarınıza Qfile’ı kurmak
- NAS’a (Qsync sunucu olarak hizmet veren) bilgisayarınızdan ya da mobil cihazlarınızdan giriş yapmak.
NAS üzerinde kullanıcı hesabları oluşturmak
Lütfen Qsync kullanıcıları için kullanıcı hesapları oluşturun.
NAS yöneticiler için:”kontrol paneli” > “ayrıcalık ayarları” > “kullanıcılar” bölümüne gidiyoruz ve “yarat” butonunu tıklıyoruz.
NAS kullanıcılar için:sistem yöneticileri sizin adınıza hesap açacaktır.
Qsync (utility) yardımcı programını yüklemek
Qsync bilgisayarınız ve mobil cihazlarınız üzerinde seçilen tüm dosyaları senkronize edecektir.
Yardımcı programları indirmek için yapılacakların ayrıntılarını “genel” sayfasından takip edebilirsiniz. (NAS’a giriş yapıyoruz ve NAS masaüstünden kısa yol olarak bulunan Qsync ikonuna tıklıyoruz ve genel sayfaya ulaşıyoruz.) veya QNAP’in web sitesinden yardımcı programları indirebiliyoruz: web sayfasında Destek > indirmeler > yardımcı programlar(utilities) kısmından indirme işlemini gerçekleştiriyoruz.
Bilgisayarlar için, windows Qsync utility uygulamasını indiriniz.
Mobil cihazlarınız için, iOS veya Android için Qfile’ı indiriniz ve kurunuz.
NAS’a giriş yapmak
Yardımcı uygulamayı yükledikten sonra, Qsync olarak tasarlanmış NAS’iniz için belirlediğiniz kullanıcı ID ve şifrenizi giriniz.
Bir LAN ortamında bulunan NAS için, “ara” butonuna tıklanıyor ve NAS veya IP adresleri veya isimleri bulunuyor. (örnek IP adresleri: 10.8.1.20 veya 192.168.1.100)
İnternet üzerinden uzak bir NAS ile bağlantı kurmak için, myQNAPCloud adresi kullanılarak giriş yapılır. (andy@myQNAPCloud.com
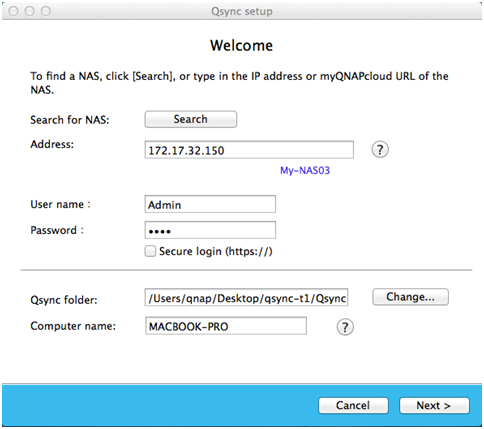
Not:Eğer NAS bağlantıları için portlar değiştirildiği zaman, IP adersine port numarası ekleyin; yoksa. Sadece bir IP adresi girin( varsayılan port numarsı 8080)
Qsync kullanımına başlamak
Menü çubuğunda bulunan QSync ikonuna tıklanır ve gelen menüden QSync klasörünü aç tıklanır.
![]()
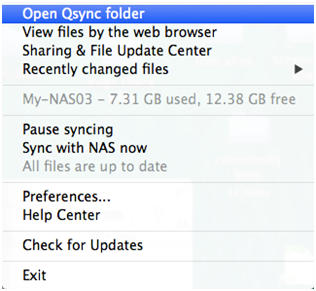
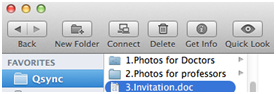
Şimdi, cihazlarınızın birinde bulunan yerel QSync kalsörüne dosyalarınızı taşıyabilir veya kopyalayabilrsiniz, dosyalar tüm diğer cihazlara (QSync yüklü ve NAS a bağlı cihazlara) kopyalanacaktır.
Şimdiden sonra, PC ve harici cihazlar arasında ileri ve geri dosyaları kopyalamaya gerek duymazsınız veya bir e-mail’e ek olrak ekleyeceğiniz dosya boyutu gibi kısıtlamalar hakkında endişe duymazsınız.
Senkronizasyon
Senkronizasyon
Dosyalarınızı senkronize etmek için birkaç metod vardır. QSync, QSync uygulaması yüklü bilgisayar ve mobil cihazlarınızda dosyalarınızı bu cihazlar arasında otamatik senkronize eder, ve o dosyalar aynı zamanda NAS üzerindeki QSync klasörüne de senkronize edilir.
1.PCler için, dosyaları doğruca yerel QSync klasörüne sürükleyip bırakmak
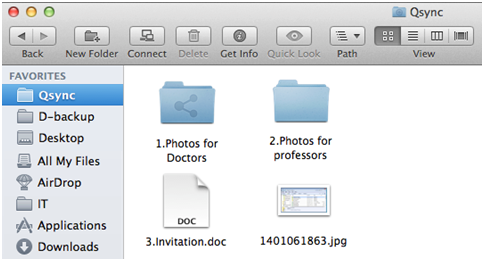
2.Mobil cihazlar için(Qfile), dosyaları QSync klasörüne taşımak veya kopyalamak.
3.NAS için, dosyaları QSync klasörüne File station(web tabanlı explorer) üzerinden kopyalamak ve taşımak.
Notlar:
- Eğer dosyalar QSync klasörüne “sürükle ve bırak” yapılırsa, o dosyalar QSync klasörüne taşınacak. Eğer dosyalar ve QSync klasörü aynı disk sürücüsünde konumlanmış ise, klasöre kopyalanmış olarak düşünülür.
- LAN üzerinden transfer edilecek tek bir dosyanın maksimum boyutu 50 GB olmalı
- QSync SAMBA, FTP, veya dosya erişimi için AFP yi desteklemez. Dosyalara erişmek için lütfen file station’u kullanın
- Qfile senkronize dosyaları mobil cihazlarda sadece listeler ve onları otomatik olarak cihaza indirmez. İhtiyacınız olduğunda lütfen seçim yaparak indirin.
Çevrimdışı düzenlemek
Dosyalarınızı çevrimdışı tarayabilir ve düzenlyebilirsiniz ve cihazlarınızdan biri çevrimiçi olduğunda QSync sizin çevrimdışı yaptığınız düzenlemeleri otamatik olarak düzenler.
Paylaşım
İndirme linkleri ile dosya paylaşımı
QSync yüklememiş olanlara indirme linklerini göndererek dosya paylaşımı yapabilirsiniz.
- Windows için, yerel QSync kalsöründe paylaştığınız dosyaya sağ tıklayarak QSync altında “linki paylaş” yazısı tıklanır.
- E-mail üzerinden gönderilecek link seçilir veya diğerleri için link kopyalanır.
- Link ile alakalı daha fazla seçenek için “gelişmiş” tıklanır örneğin SSL linki oluşturmak, bitiş zamanı veya şifre belirlemek gibi
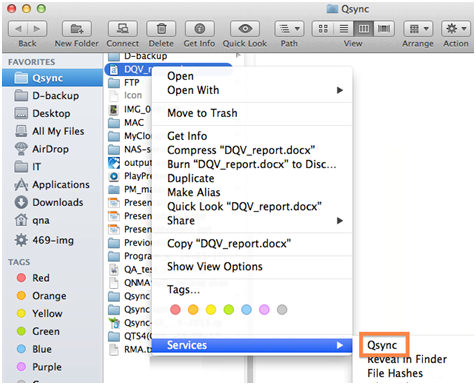
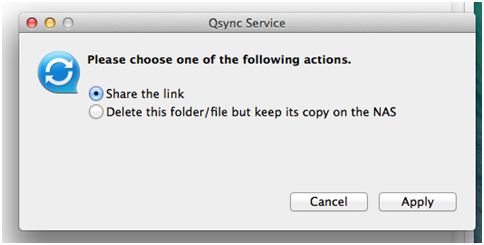
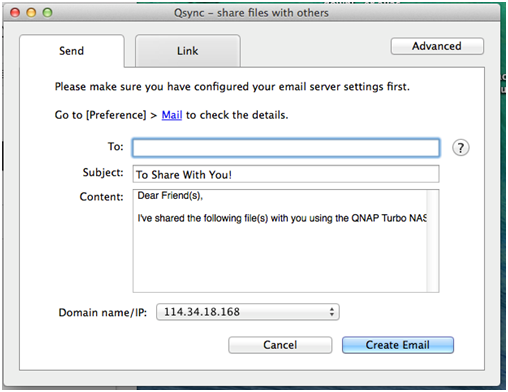
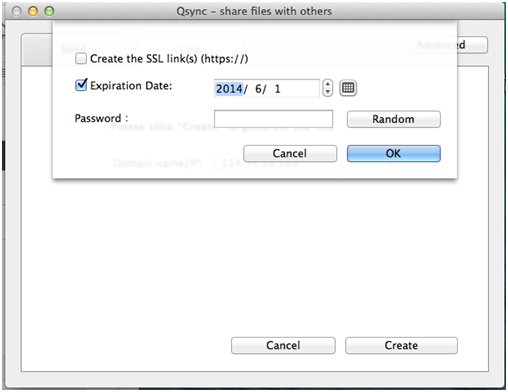
4.NAS için, File station içierisindeki QSync klasöründe olan ve paylaşmak iştediğiniz dosyaya sağ tıklayarak “paylaş” diyorsunuz.
5.Mobil cihazlar için,Qfile uygulamasını başlatın QSync klasöründe olan dosya ikonuna tıklayarak “paylaş” diyorsunuz
6.Dosya alıcılar linke tıklayabilir ya da link i kopyala yapıştır yöntemi ile web tarayıcı kullanarak dosyayı indirebilir.
Klasörleri bir grup ile paylaşmak
Bir klasörü bir grup kullanıcı ile paylaşabilirsiniz. Eğer gruptan herhangi bir üye klasörden bir dosya paylaşırsa, diğer üyeler o dosyayı alabilir.
Adımlar:
- Her grup üyesi için NAS’te kullanıcı hesapları oluşturun.
- Herbir üyenin cihazında QSync utility yüklenmiş olmalı
- Yerel QSync klasöründe paylaşmak istediğiniz klasöre sağ tıklayarak “bu klasörü bir takım kalsörü olarak paylaş” yazısı tıklanır
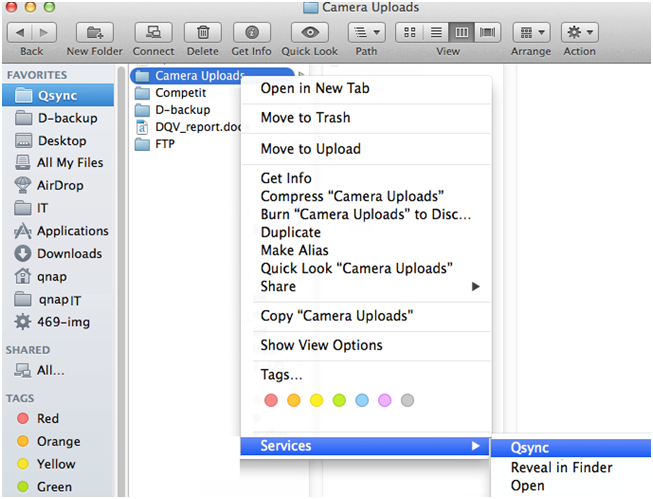
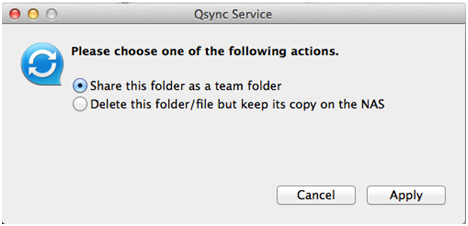
4.Yerel ya da domin kullanıcı listesinden kullanıcılar seçin
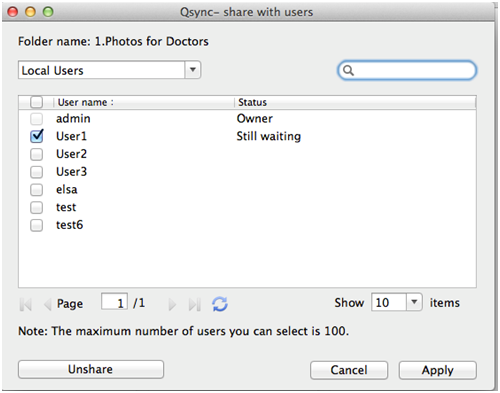
5.Gruptaki tüm üyeler dosya paylaşım daveti alacaklar bir kez kabul edilmesiyle grup üyeleri paylaşılan klasöre erişmeye başlayabilir
Notlar:
- Takım klasörü sadece siz davet gönderdikten ve karşı taraf kabul ettikten sonra oluşur.
- Diğerlerinden paylaşılan takım klasörleri kullancılar tarafından tekrar paylaşılamaz.
Uzaktan erişim
İnternet üzerinden NAS’a ulaşmak
Uzaktan NAS’a bağlanmak için (internet üzerinden), yönetici NAS için “myQNAPCloud” altında cihaz ismini yapılandırmaya gereksinim duyar.(NAS’a giriş yapılır ve NAS masaüstünden myQNAPCloud kısayoluna tıklanır.)
Sonra, kullanıcılar uzaktan erişimleri için myQNACloud hakkında bilgilendirilir. myQNAPCloud adresini uzak NAS’a giriş yaparak kullanabilirsiniz.(örnek andy@myQNAPCloud.com)
Not:
- LAN ortamına göre karşılaştırdığımız zaman, İnternet üzerinden NAS’a bağlanmak uzun zaman alabilir.
- Eğer NAS bulunan bir LAN ortamında geri dönmek gibi bir durum varsa lütfen NAS’a LAN üzerinden tekrar bağlanın bu bağlantı myQNAPCloud servisi üzerinden bağlanmaktan daha iyidir.
- Dosya tranferinde daha iyi performans için, eğer mümkünse router’a yönlendirebilecek şekilde port yapılandırılması önerilir.
Fotoğraf ve vidyoları otamatik senkronize etmek
QSync mobil cihazlarınızdaki fotoğraf ve vidyoları QSync klasörüne senkronize edibiliyor ve tüm QSync müşterileri otamatik olarak bu verilere ulaşabiliyor.
Basmaklar:
- Qfile uygulamasını NAS masaüstündeki QSync kısayoluna girerek oradan talimatları takip ederek mobil cihazlarınıza kurunuz.
2. Qfile’ı çalıştırın
3. Ekranın sağ alt tarafındaki “ayarlar” butonuna tıklıyoruz
4. Ekranı aşağı doğru kaydırıyoruz ve “fotoğraf galerisinden otamatik yükle(upload)” seçilir ve “şimdi kur” tıklanır.
5. Fotoğraf ve vidyoarın yükleneceği(upload) NAS seçilir
6. Klasör seçilir
7. Yolu ayarlamak için “varsayılan ayarları kullan” ya da “el ile kurulum” seçilir
8. Eğer galerideki tüm fotoğrafları hemen yüklemek(upload) istiyorsanız seçiniz
9. “WiFi yı sınırla” kutucuğunu WiFi üzerinden dosya yüklemek için ve 3G ağını kullanarak masraftan kaçınmak için işaretleyebilirsiniz.
10.Yüklenen(uploaded) dosyalar QSync müşteri cihazı üzerinde olan QSync klasörü altında bulunan “kamera yüklemeleri” klasörü ile senkronize olacaktır.
Not:Eğer kamera yüklemeleri klasöründen önce dosyalar yüklenirse, Qfile o dosyaları fotoğraf kütüphanesinde tekrar yüklemeyecektir.
Senkronizasyon yönetimi
Senkronizasyon yönetimi
Görev çubuğunda bulunan yönetim fonksiyonları kısmında görünen QSync ikonuna tıklanır
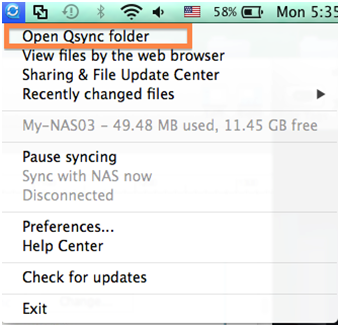
1. NAS üzerine dosyalar eklenir ve senkronizasyon sonuçları görüntülenir.
i. QSync klasörünü açın: dosyalar eklemek için QSync klasörünü açın.
ii. Web tarayıcı ile dosyaları görüntülemek: file station(web tabanlı dosya gezgini) açılır ve NAS üzerindeki QSync klasörü içerisindeki dosyalar taranır
2. Senkronizasyon işlemini kontrol etmek
i. Senkronizasyonu durdur/devam ettir: senkronizasyonu durdur veya devam ettir butonuna tıklayınız
ii. Şimdi NAS ile senkronize et: QSync yi tekrar taramaya zorlar ve senkronizasyon listesini yeniler.
3. Senkronize etmek ve paylaşım hakkında bilgi
i. Paylaşım ve dosya yükleme(upload) merkezi
a.Dosya güncelleme merkezi: Dosya veya klasör güncelleştirme günlüklerini listeler
b.Paylaşım merkezi: diğreleri ile paylaşılan klasör ve dosyaları listeler. kullanıcılar takım klasörlerini reddetmeyi ya da kabul etmeyi seçebilirler. fakat, kullanıcılar başkaları tarafından paylaşılan klasörleri paylaşmaz.
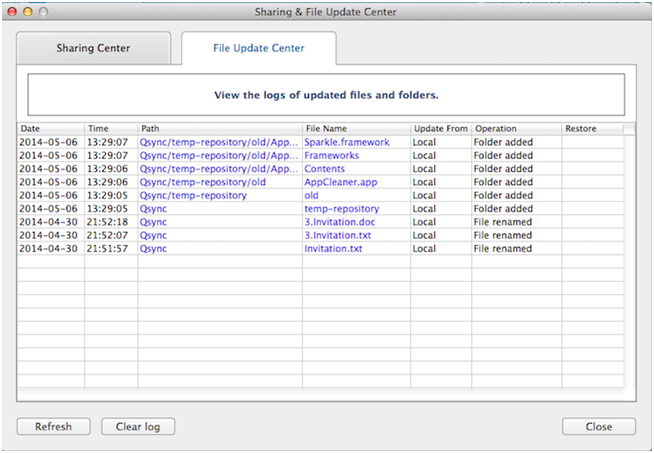
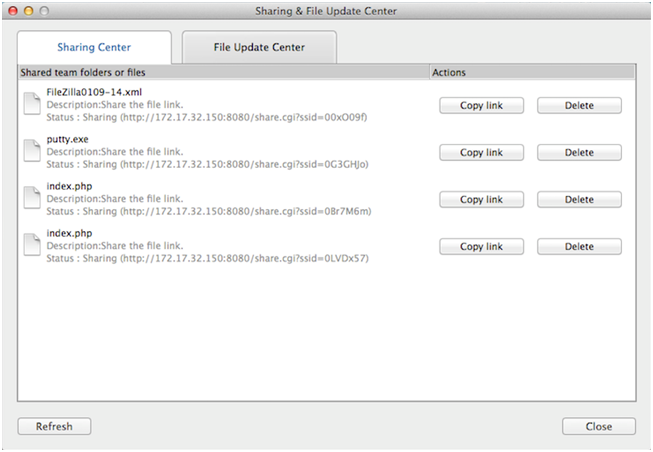
ii. Güncel değiştirilmiş dosyalar: son zamanlarda güncellenmiş dosyaları listeler.
4. Tercih yapmak:
i. Genel:
a. Link statüsü: şuanki durumu gösterir. “çıkış yap” a tıklayın ve kullanıcı değiştirin.
b. Ağ geri dönüşüm kutusu:QSync klasöründen silinmiş dosyaları geri tarar ve geri yükler.
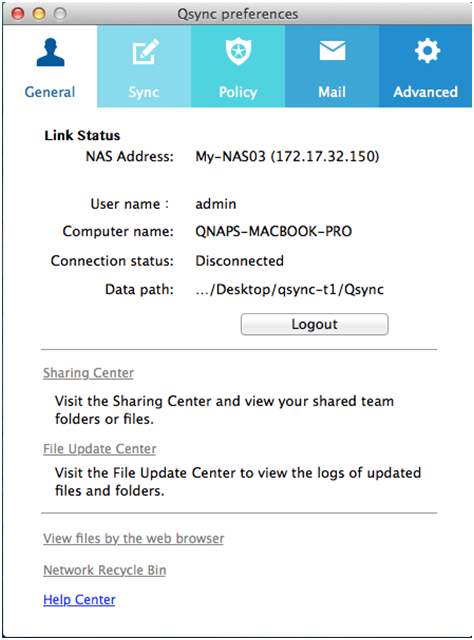
ii. Senkronize yapmak:
a. Seçimli senkronizasyon: bilgisayarda senkronize yapmak istediğiniz klasörü seçin
b. Sekronizasyon sırasında NAS üzerinden herhangi bir dosya silmeyin: yerel QSync klasörü içinden dosya silebilirsiniz ve bilgisayarınızdan silinen klasör NAS ile senkronize olmayacak. NAS silinen dosyaların hala bir kopyasını saklar.
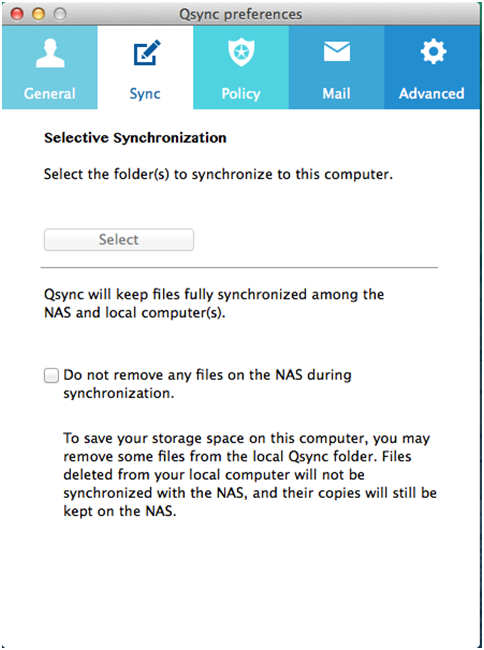
iii. İlke :
a. Çatışma ilkeleri: ilkeler QSync sunucular ve çevrimdışı halden çevrimiçi hale gelmiş müşteriler arasında isim çatışmalarını çözmek içindir
- Yerel dosya(lar)ı yeniden adlandırma
- Uzak NAS dosya(lar)ını yeniden adlandırma
- Yerel dosyalar ile uzak NAS dosya(lar)ı yerdeğiştirme
- Uzak NAS dosyalar ile yerel dosya(lar)ı yerdeğiştirme
b. Paylaşım ilkesi: takım klasörleri ilkelerisi diğer QSync kullanıcıları bu yerel bilgisayarda takım klasörlerini paylaşırlar
- Her zaman paylaşımı reddetmek
- Otamatik olarak paylaşım
- Bir paylaşım gerçekleştiğinde bildirim göndermek
c. Filitreleme ayarları: dosya senkronizasyonu süresince, QSync filitreleme ayarlarında belirtilen dosya türlerini senkronize etmeyecektir.
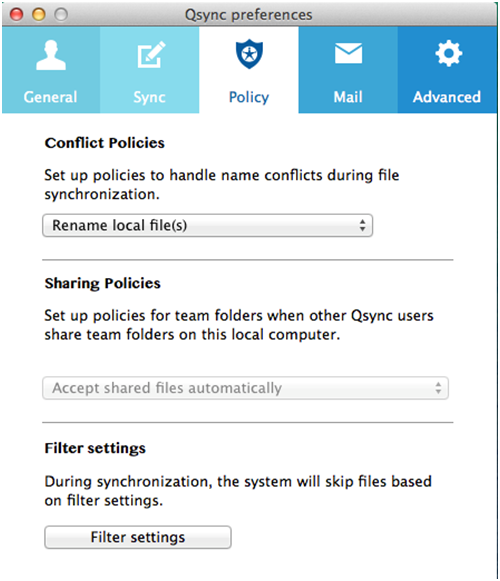
iv. E-mail:
e-mail kurulumu: paylaşılan dosya linkleri için e-mail hesabı kurmak. NAS SMTP sunucu ayarlarını kullanabilirsiniz (sadece NAS yöneticileri kullanabilir) veya yeni bir SMTP sunucu yapılandırabilirsiniz.
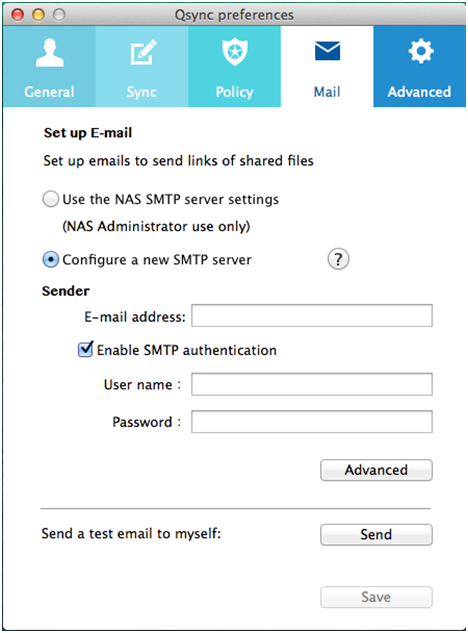
v. Gelişmiş:
Fotoğraf ve vidyoları içe aktrmak: harici bir USB cihaz bağlandığı zaman fotoğraflar ve vidyolar içe aktarılır. Bu özellik harici USB cihazın kök dizininde bulunan DCIM klasörü altında bulunan fotğraf ve vidyolar için geçerlidir.
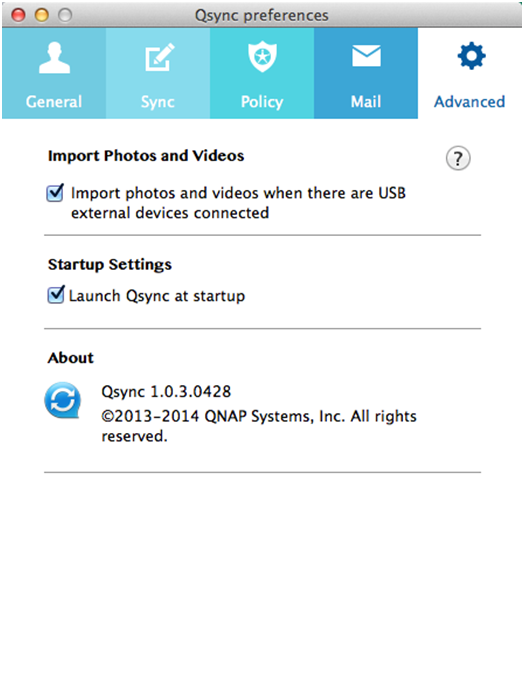
Web tarayıcısı üzerinden QSync durumunu yönetmek veya izlemek
Web tarayıcı üzerinden NAS a giriş yapılır ve QSync butonu tıklanır.
- Genel: Utility(yardımcı program,uygulama) yüklemek için ve file station için link sağlar. Çevrimiçi olan toplam kullanıcı ve cihaz sayısını listeler. Ve QSync servisini etkinleştirip devre dışı da bırakabilirsiniz(sadece yönticiler)
2. Kullanıcılar: Çevrimiçi olan kullanıcıların bilgilerini listeleyebilir ve kullanıcıların QSync servisini yönetebilirsiniz(yalnızca yöneticiler)
3. Aygıtlar: bağlı cihazların durumunu listeler ve cihazların bağlantılarını sonlandırmayı ve onlara izin vermeyi seçebilirsiniz.
i. Eğer kullanıcılar kendi PC’lerinden giriş yaptıklarında, cihazların ismi kendi bilgisayarlarının ismi olarak görünecek.
ii. Eğer kullanıcılar Qfile dan giriş yaparsa, ciahzın ismi Qfile android veya Qfile – iPhone olarak görünür.
iii. Eğer kullanıcılar File Station içinde bulunan QSync klasörü içerisine dosyayı kopyalar ya da taşırsacihazın ismi QSync-File Station olarak görünecek.
4. Olay günlükleri: herbir kullanıcı ile onların etkinliklerini listeler.
5. Ekip klasörü: senin paylaştığın ya da diğerleri tarafından paylaşılan klasörleri içeren ekip klasörünün durumunu listeler.
6. Dosya paylaş: paylaşılan linklerini listeler.
Çeviri: Numan Soysal
How do I use the Qsync to synchronise files on my computers and NAS?Bilgisayarım ve NAS üzerindeki dosyalarımı Qsync kullanarak nasıl senkronize ederim?,



























