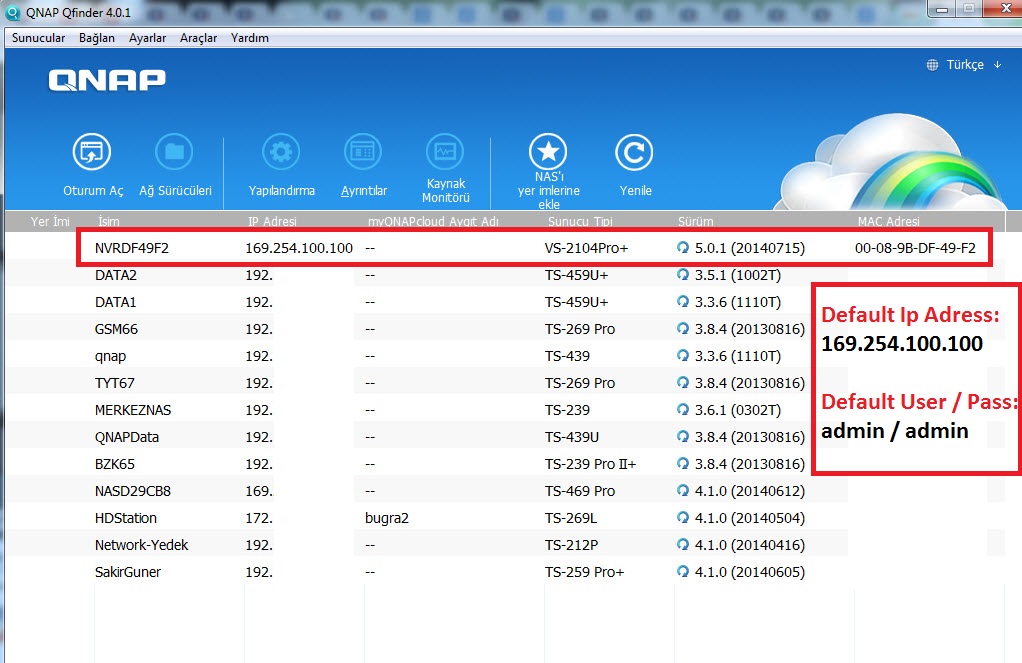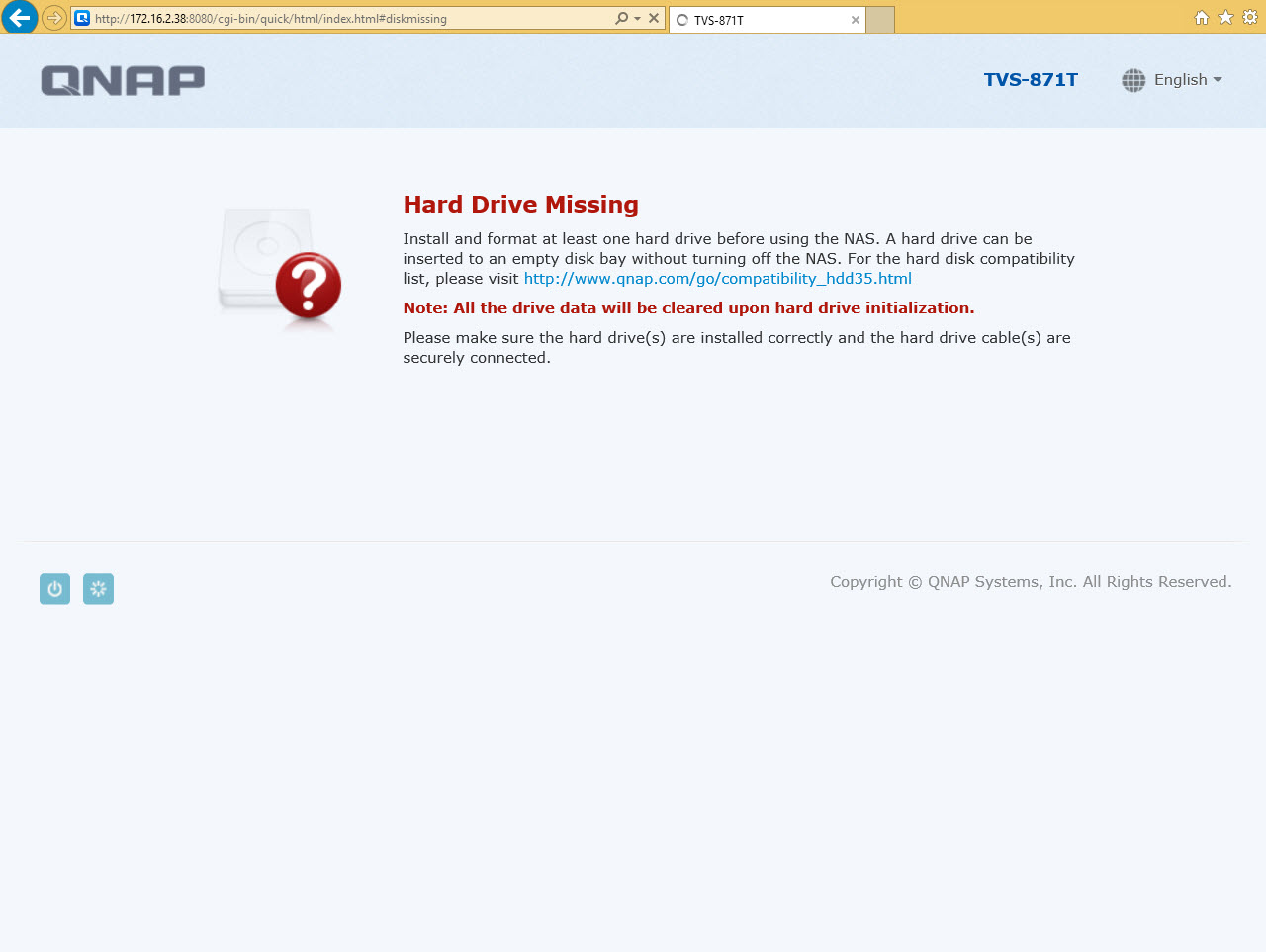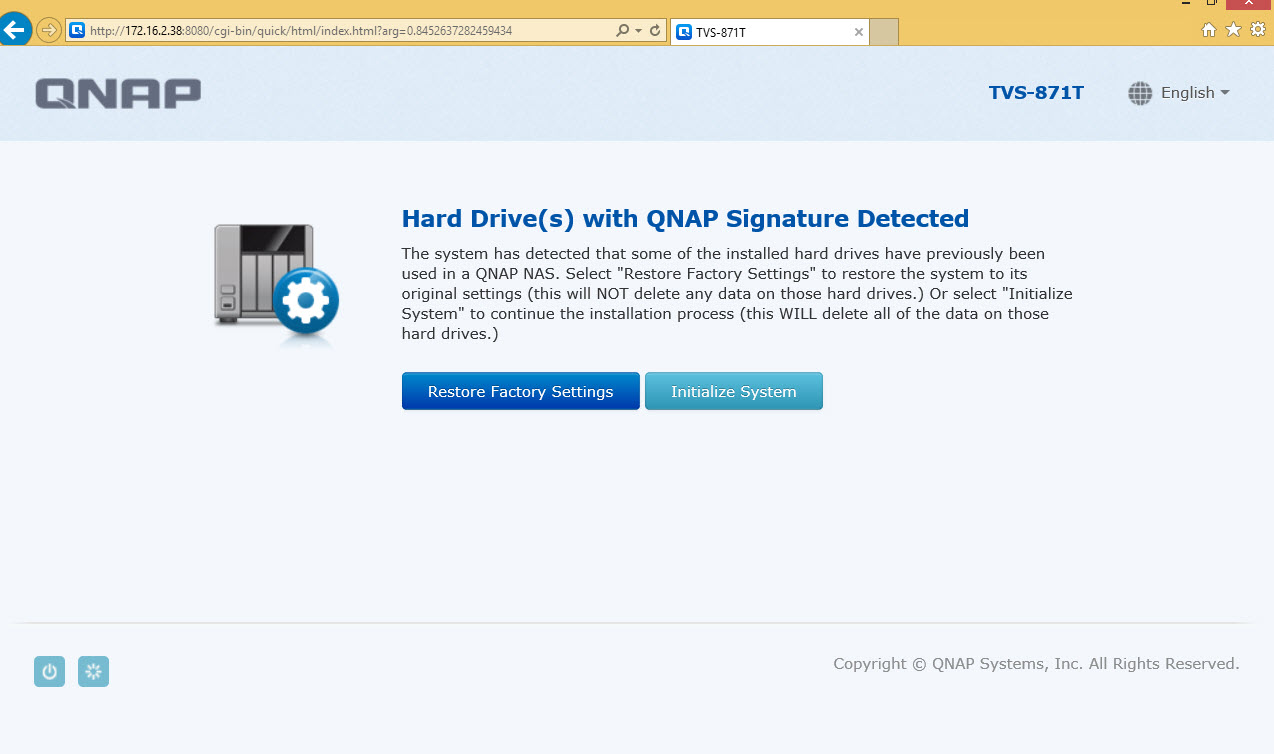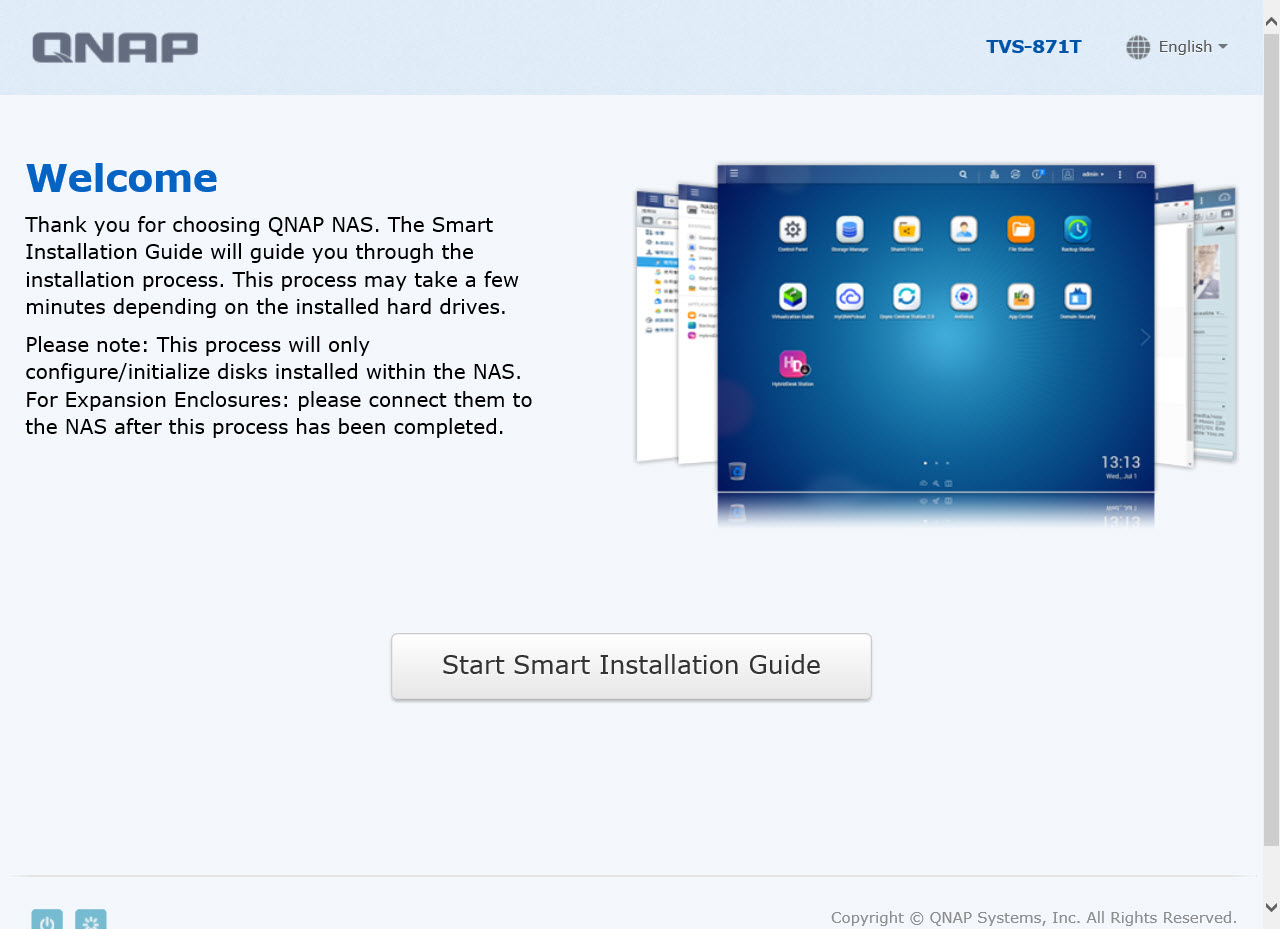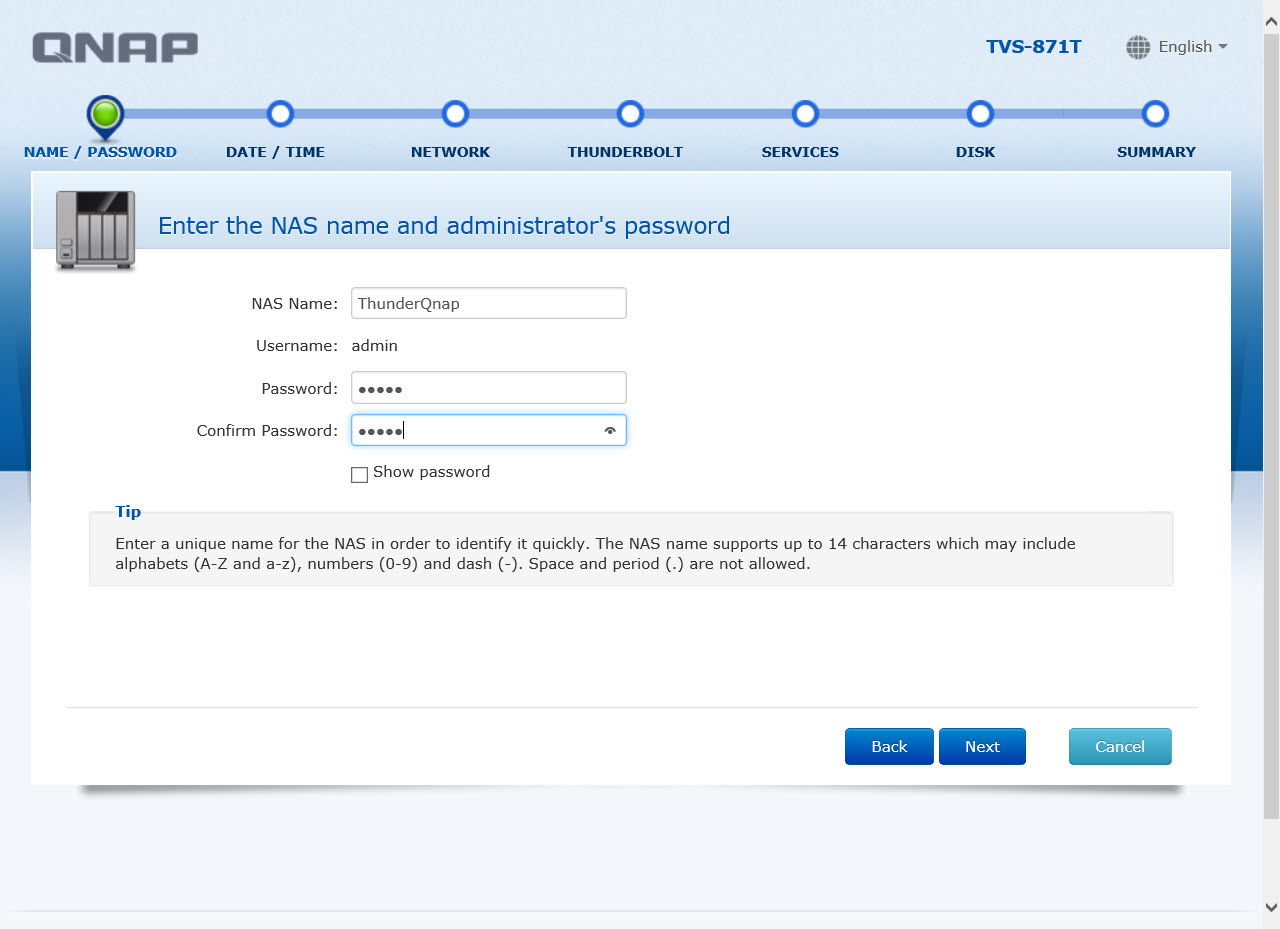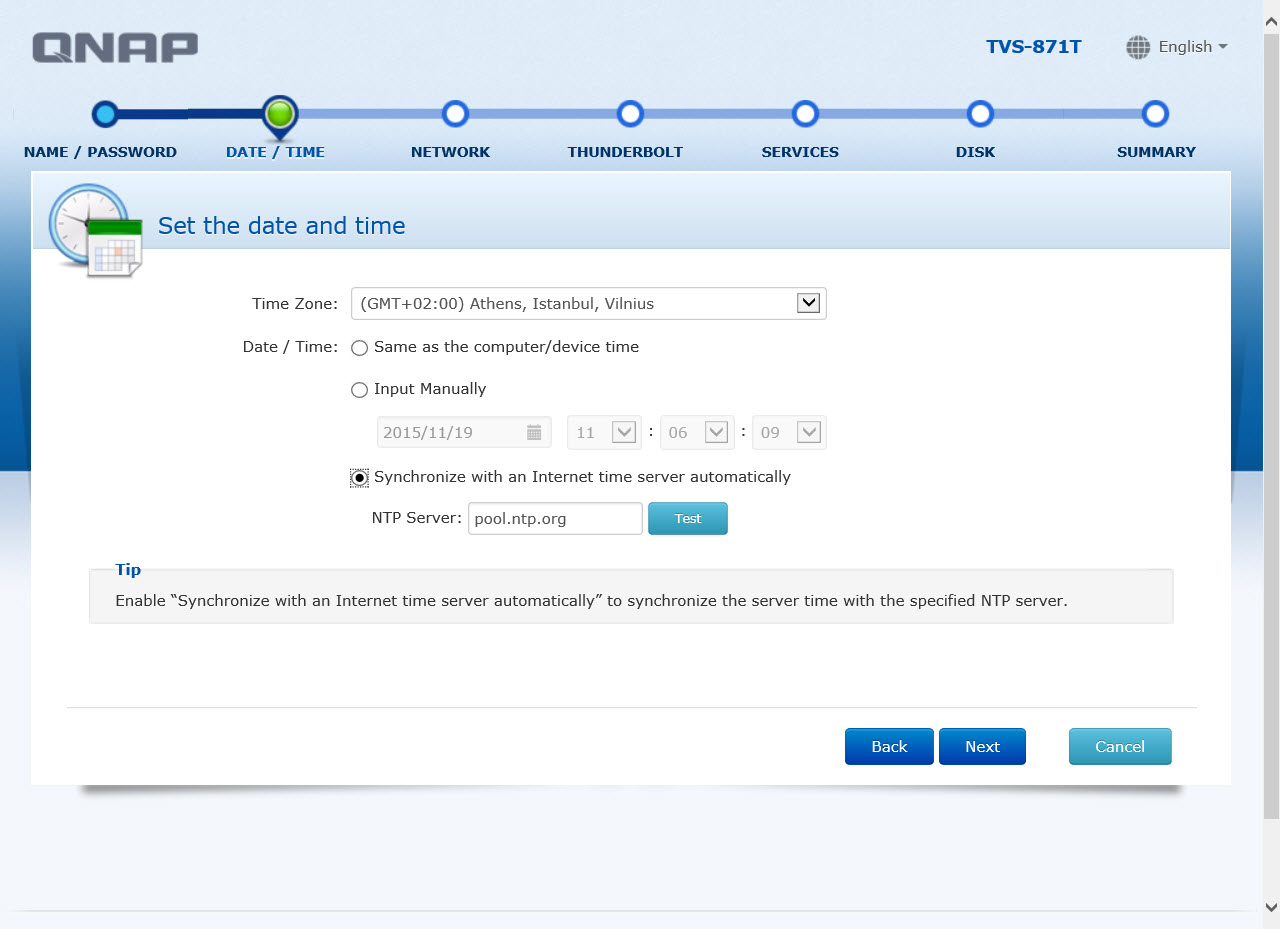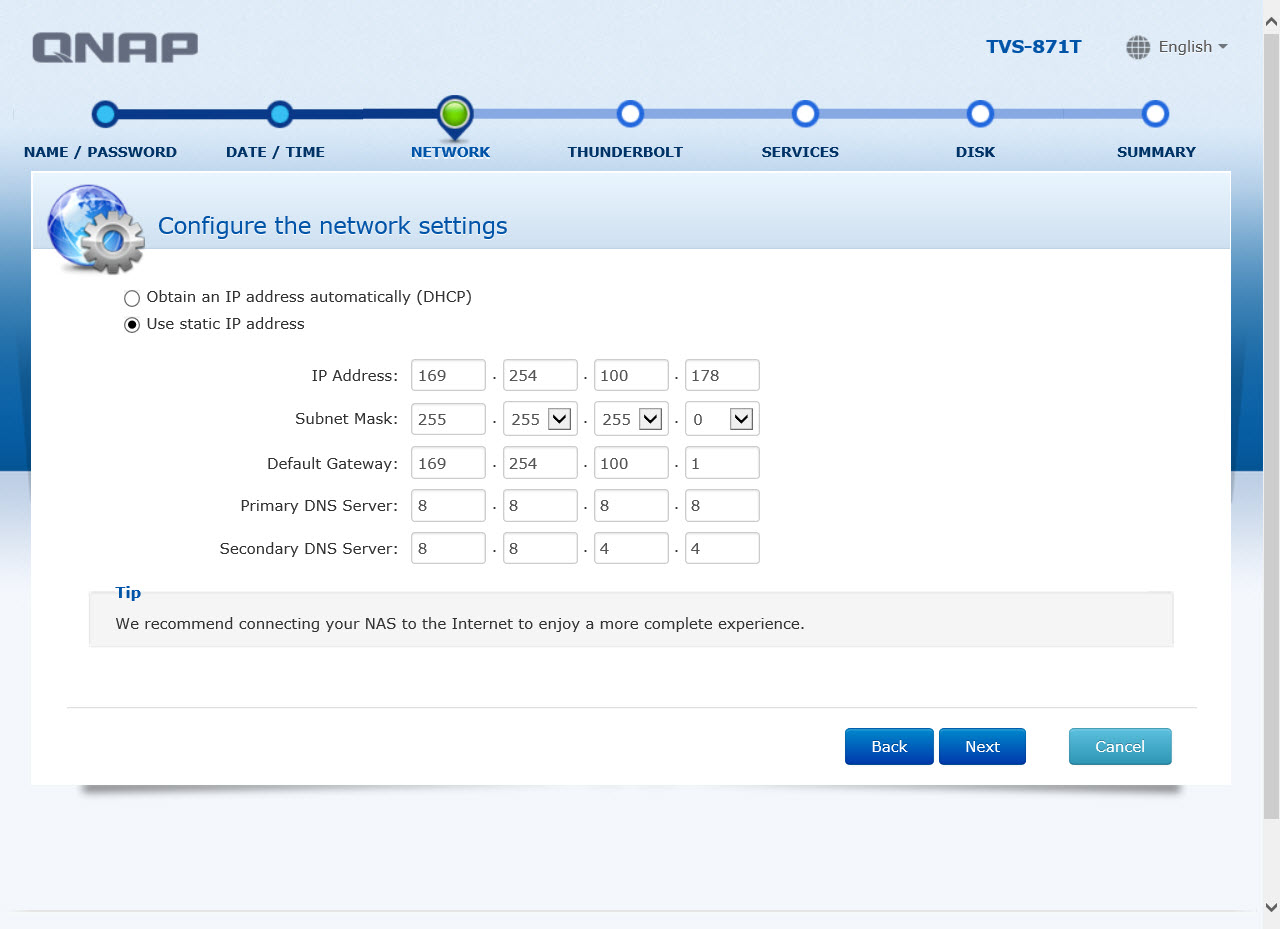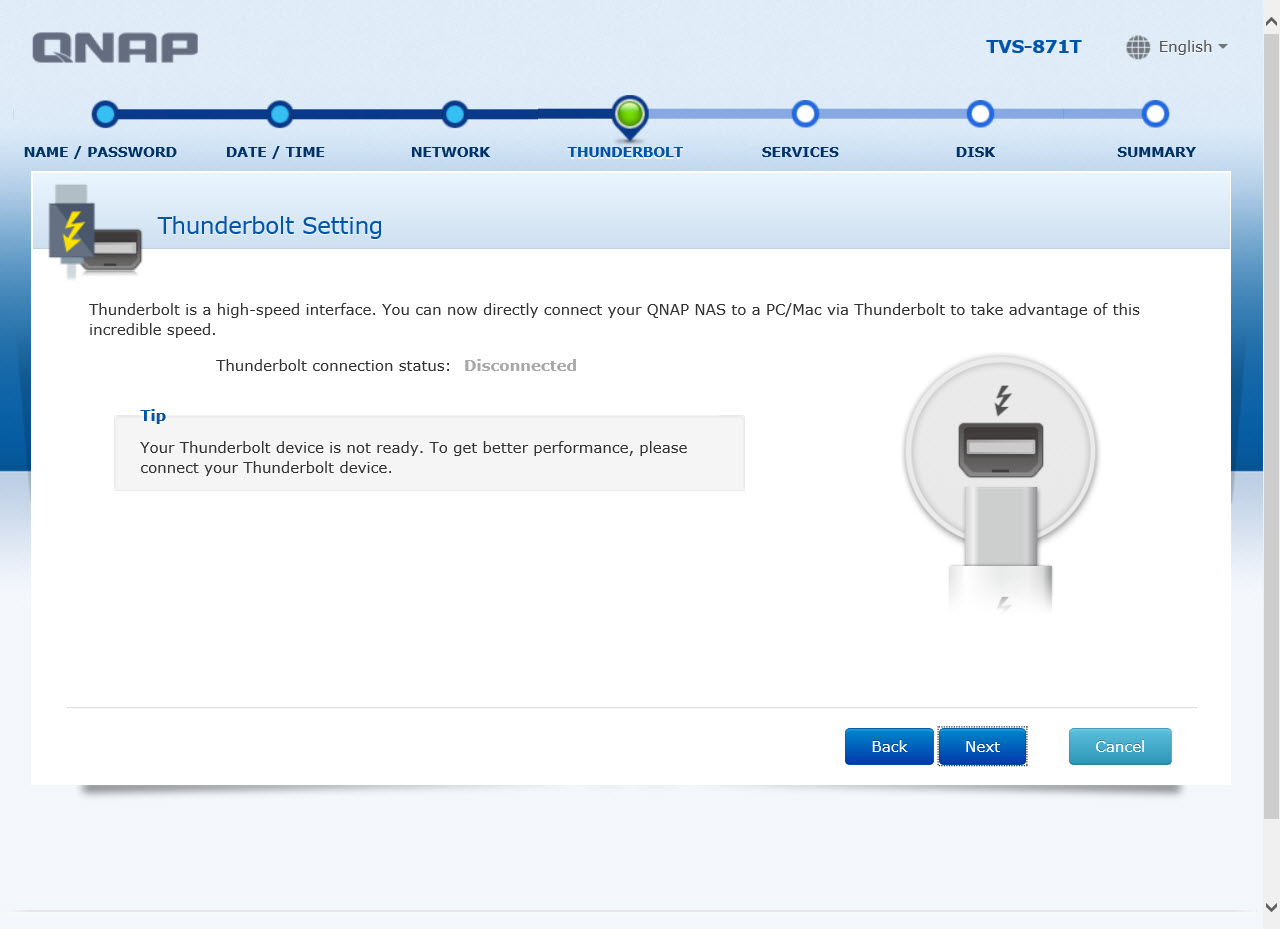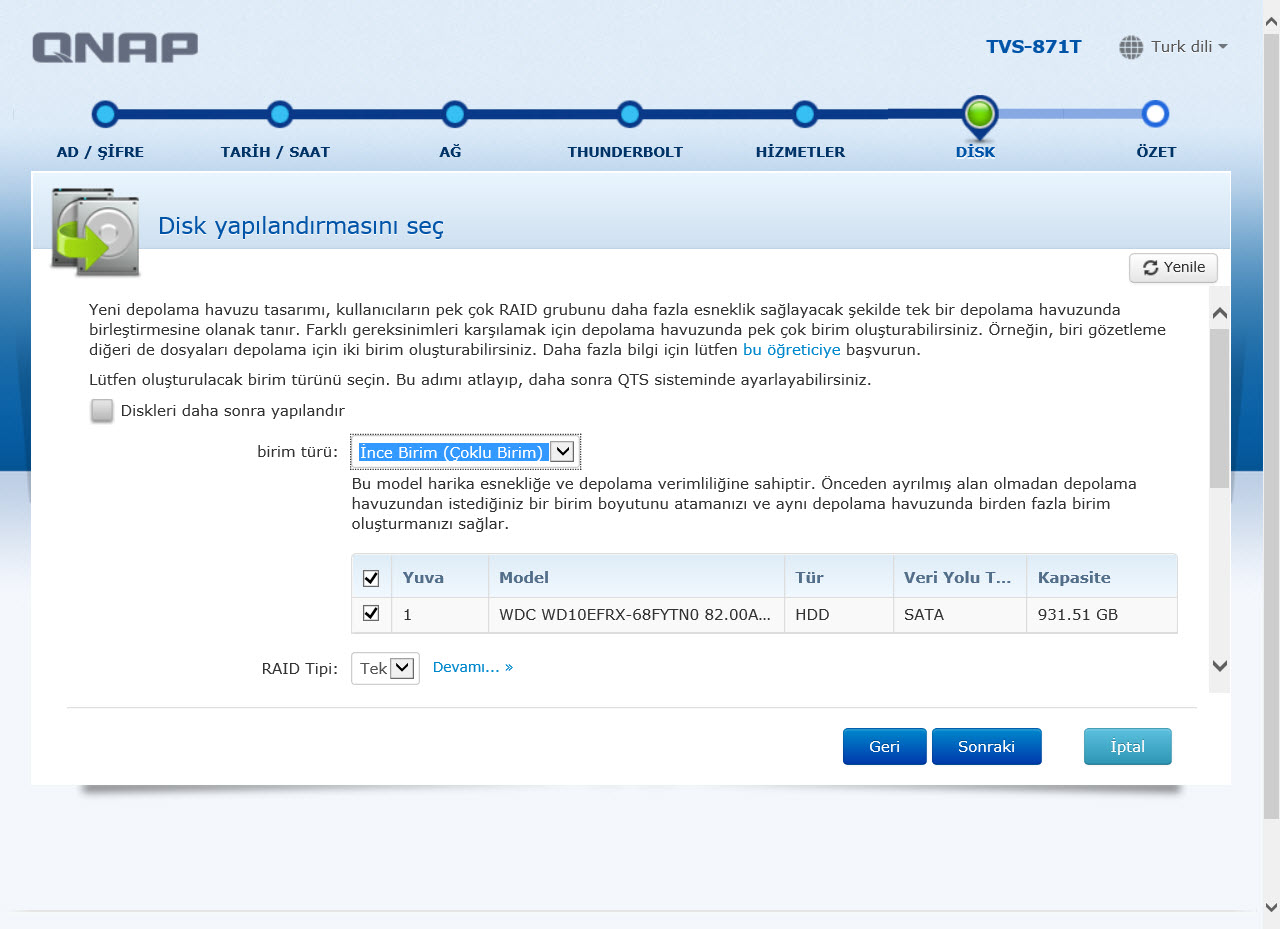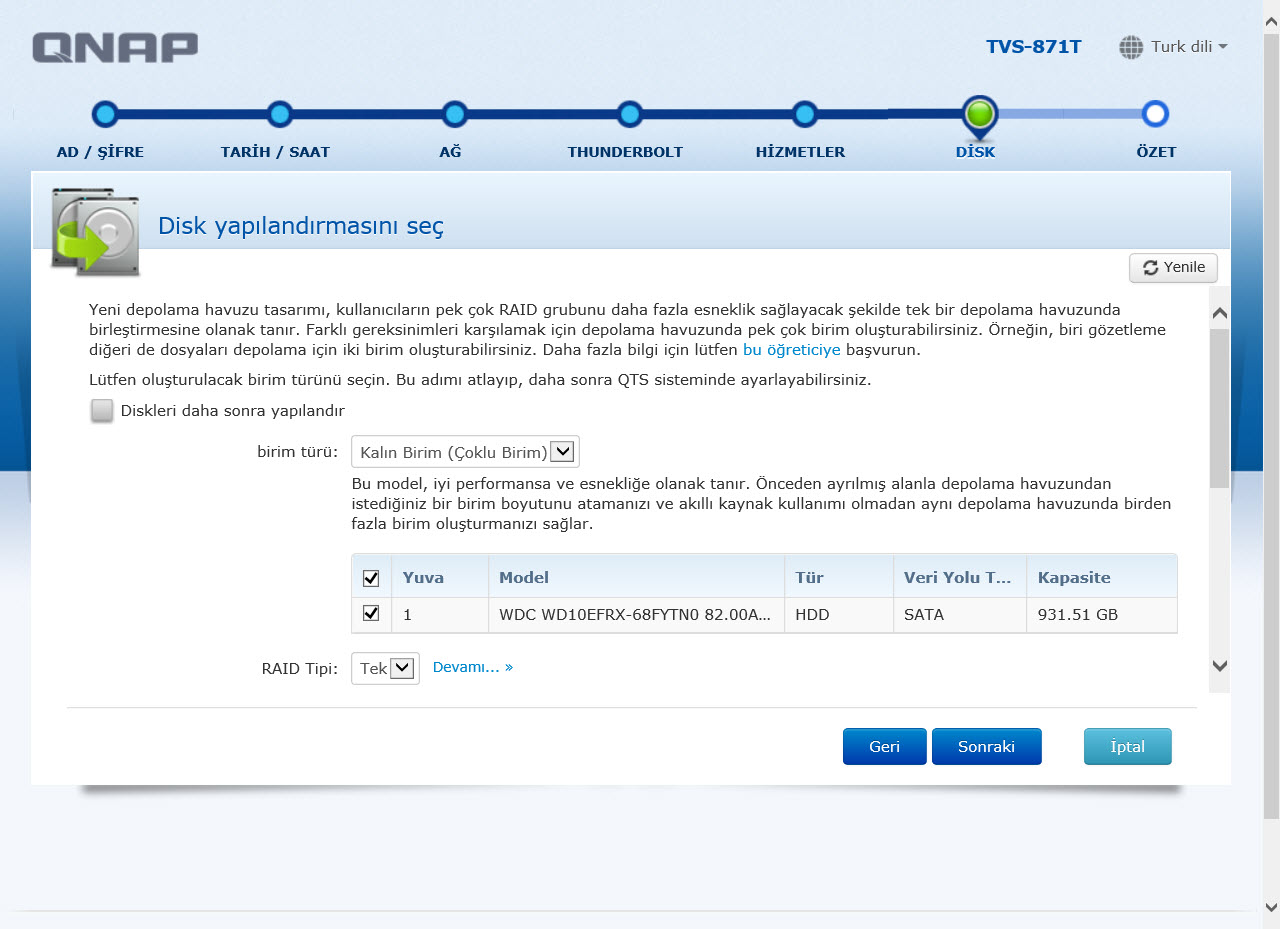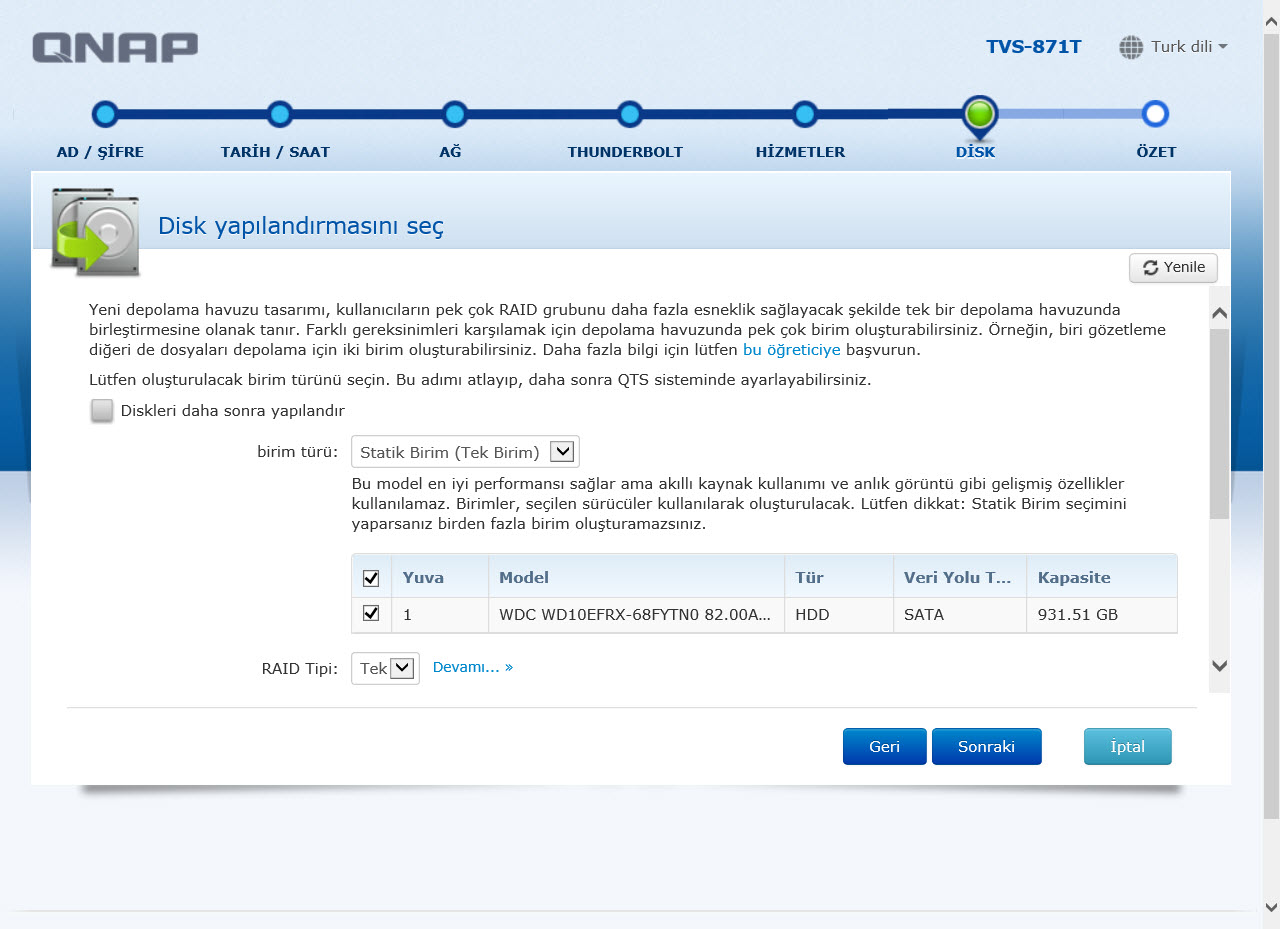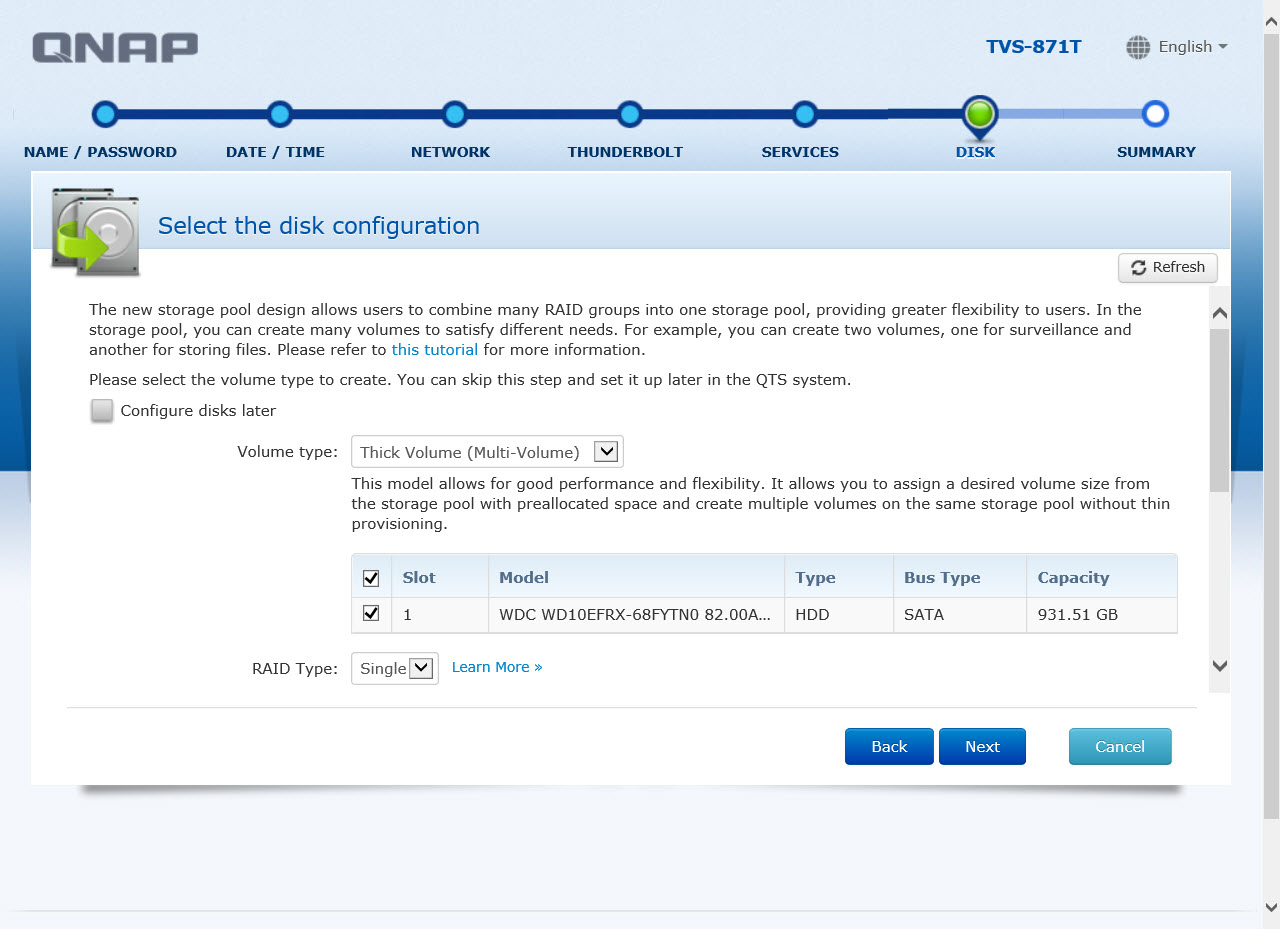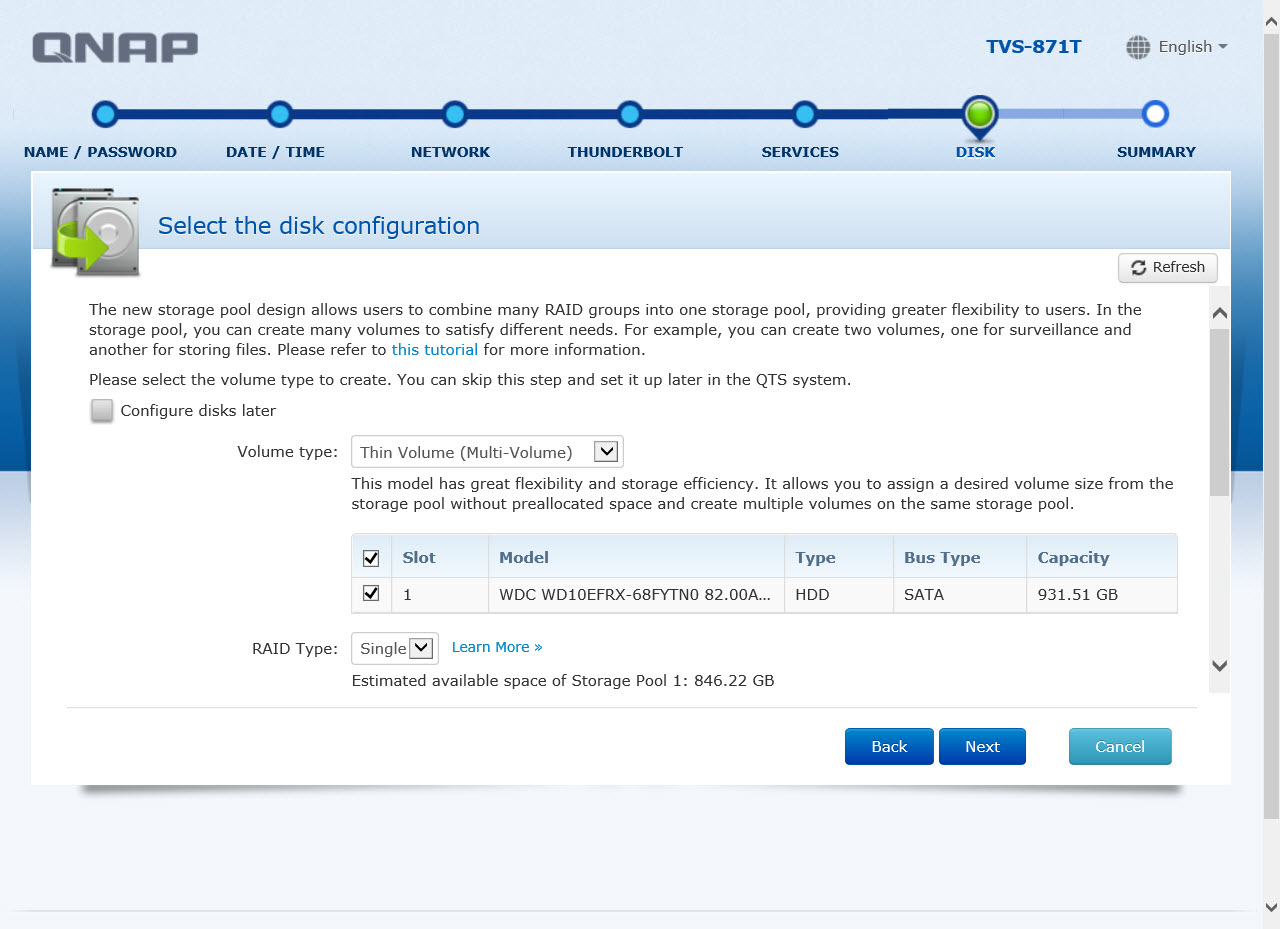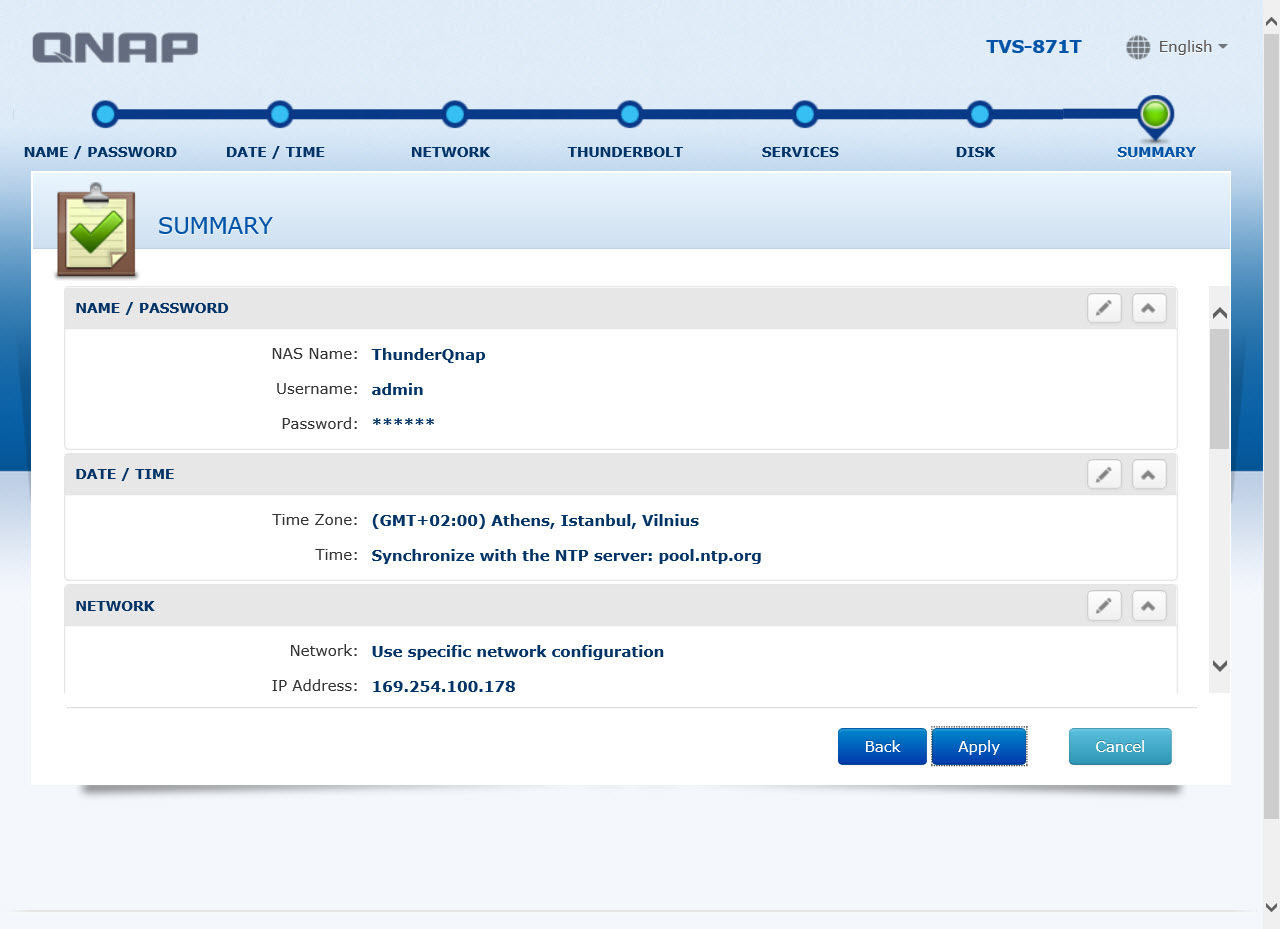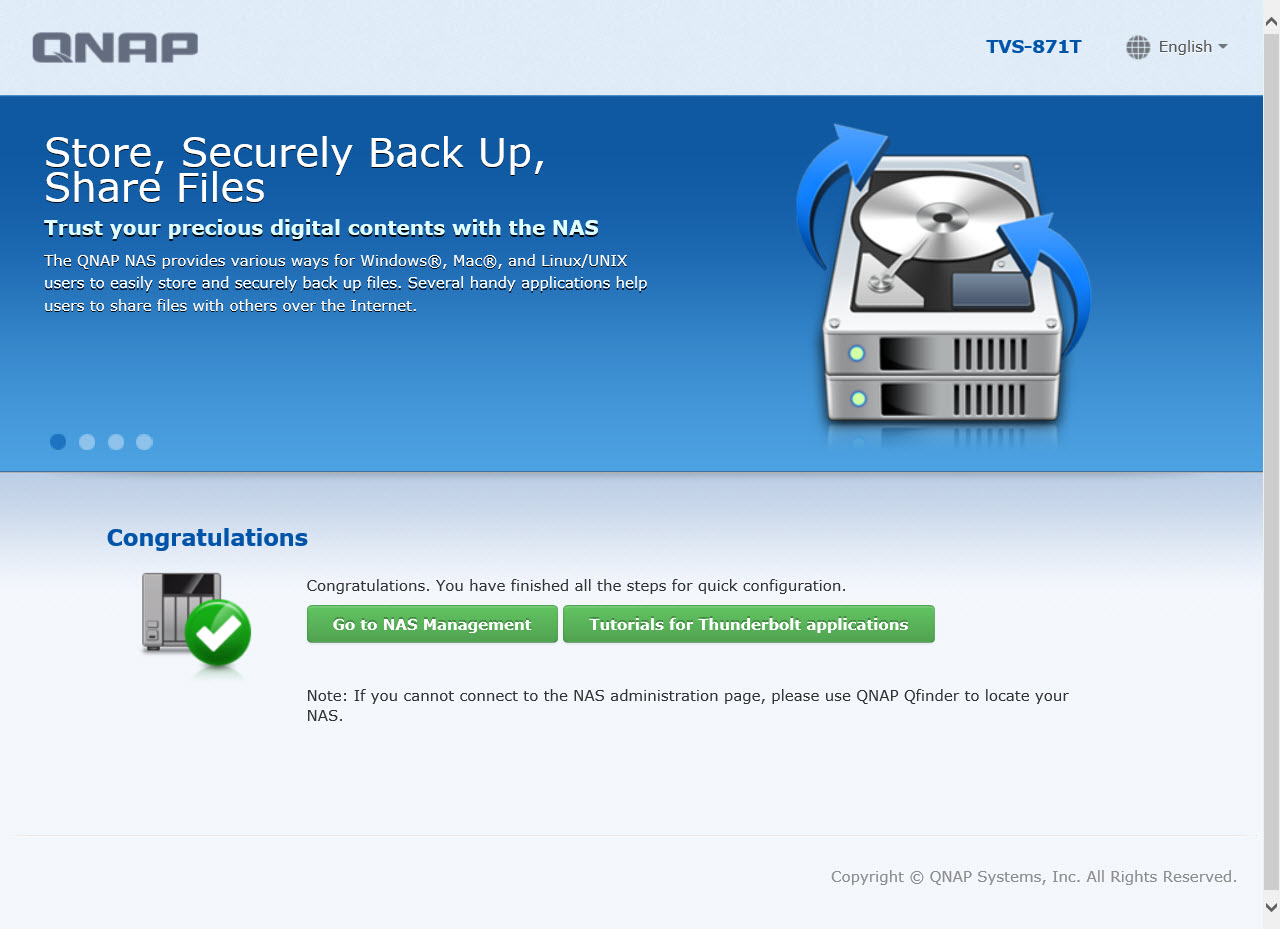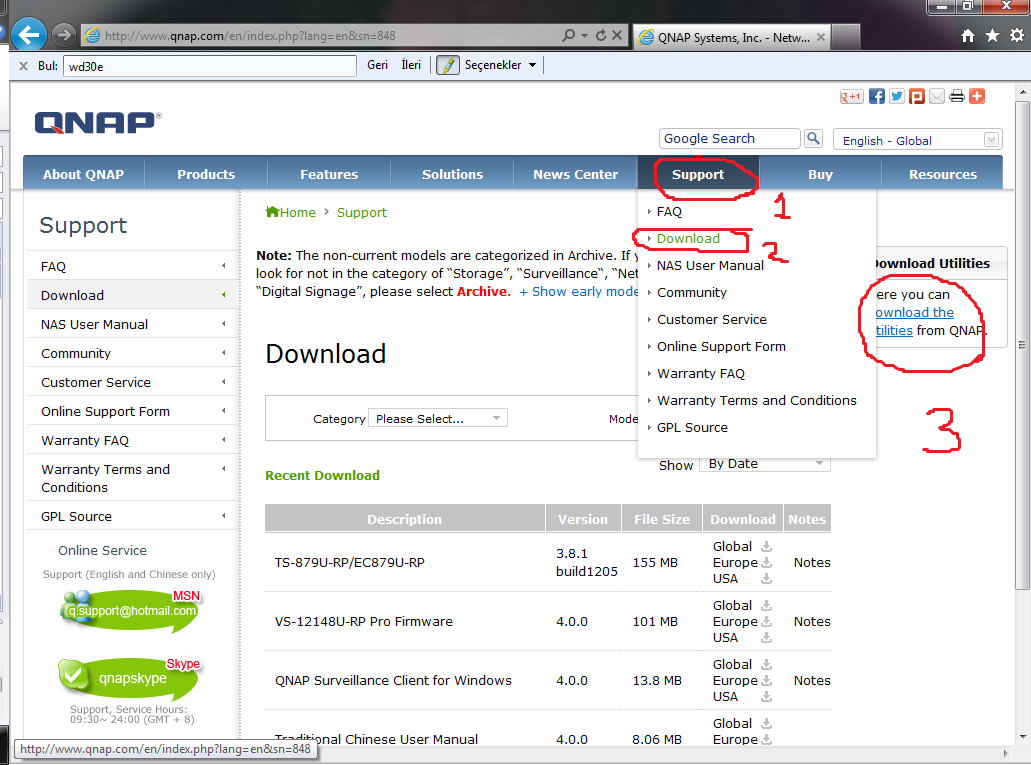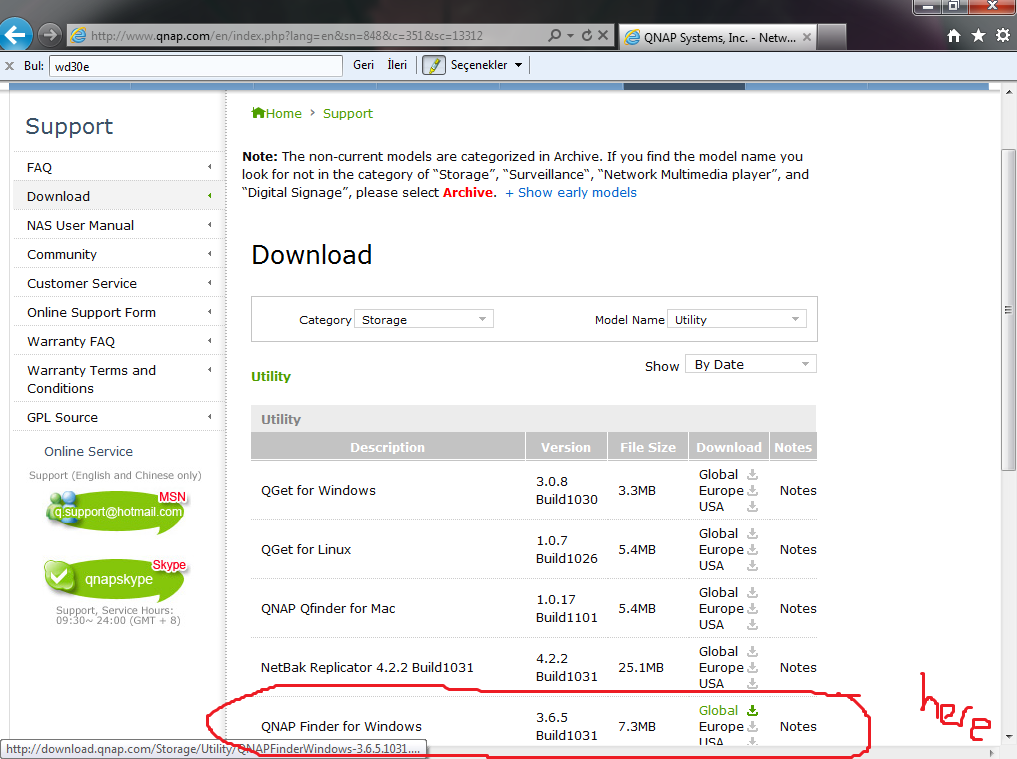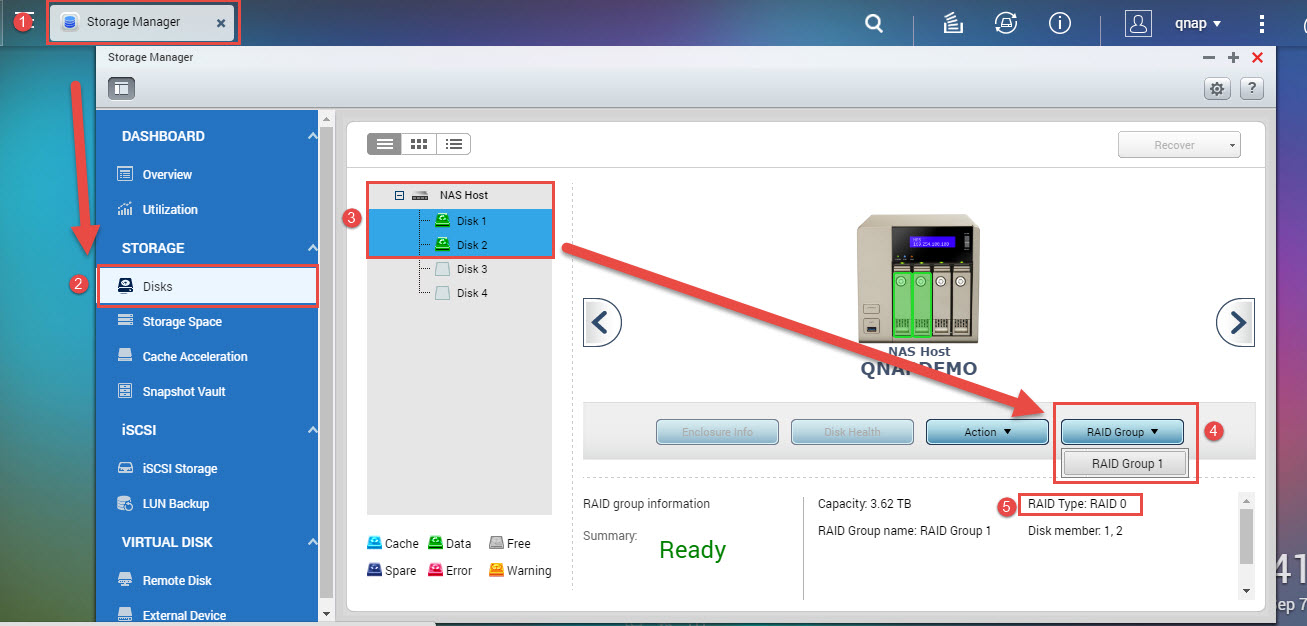I – Qnap NAS İlk Kurulum Ayalarları;
II – Qnapfinder Programını Nereden İndirebilirim?
III – İlk Kurulumda Problem Yaşıyorum;
IV – Qnap ile Bilgisayarınızı Nasıl Aynı IP Aralığına Alabilirsiniz?
V – RAID Yapısı Nedir ve İlk Kurulumda Hangi RAID Yapısını Tavsiye Edersiniz?
VI – İleride Qnap’ın Kapasitesini Arttırabilirmiyim?
VII – Kurulum Sonrası Dikkat Etmeniz Gerekenler / Tavsiyeler;
VIII – Qnap’ta Hangi RAID Yapısını Kurduğumu Hatırlamıyorum, Nasıl Öğrenebilirim?
.
I – Qnap NAS İlk Kurulum Ayalarları;
Başlamadan Önce: RAID yapısının kurulumu 4 ile 12 saat arası sürebileceği için eğer bayi iseniz ve müşterinize ürün kurulumu yapacaksanız, ofisinizde bu kurulumu tamamladıktan sonra ürünü müşterinize götürmenizi tavsiye ederim;
Qnap’ta kurulum adımları çok kolaydır, aşağıdaki adımları izleyerek sistemin hızlıca kurulumunu gerçekteştirebilirsiniz;
1 – İlk olarak cihazımız üzerinde hiçbir disk olmadan çalıştırıyoruz.
2 – Cihaz tamamen açıldıktan sonra kullanıma hazır hale geldiğini belirten uzun bir beep sesi gelecektir.
3 – Beep sesini duyduktan sonra Qnap finder programımızı çalıştıralım.
4 – Qnap finder programı çalıştığında aşağıdaki gibi Turbo NAS cihazımızı bulacaktır. Qnap’ın üzerine çift tıklayarak kurulumu başlatabilirsiniz. KİŞİSEL TAVSİYEM BURADA GÖRÜLEN IP ADRESİNİ TARAYICINIZA YAZARAK KURULUMA DEVAM ETMENİZ
.
5 – Eğer tarayıcıya IP adersini yazarsanız aşağıdaki gibi menüden devam edebilirsiniz. Sizden disk takmanız istendiğinde cihazın disklerini 15′er saniye aralarla cihaza yerleştirin;
Eğer diski dahaönce başka bir Qnap’ta kullandıysanız, sistem size “Eski yapıdan devam et” veya “yeni sistem kur” diyerek soru soracaktır. Bu adımda “Initilize System” diyerek devam edin;
.
6 – Cihazınızın admin şiresini belirleyin;
.
8 – Bu ekranda saat ayarını mutlaka doğru girin, aksi taktirde ilerleyen zamanlarda AD bağlantısında veya zamanlanmış yedekleme işlemlerinde sıkıntı yaşayabilirsiniz;
.
9 – Bu adımda IP adresinizi belirliyorsunuz. Burada gidiğiniz IP adresi, cihazın arka portunda “1″ yazan IP adresini belirleyecektir. Ethernet kablonuzun buraya girdiğine emin olun!
.
10 – Eğer cihazınızda Thunderbot desteği mevcut ise, buradan Thunderbolt için IP adresi belirleyebilirsiniz;
.
11 – Eğer altyapınızda Machintosh varsa AFP, Linux kullanıcısı varsa Linux ve Windows kullanıcnız varsa SMB servislerinin açık olduğundan emin olun;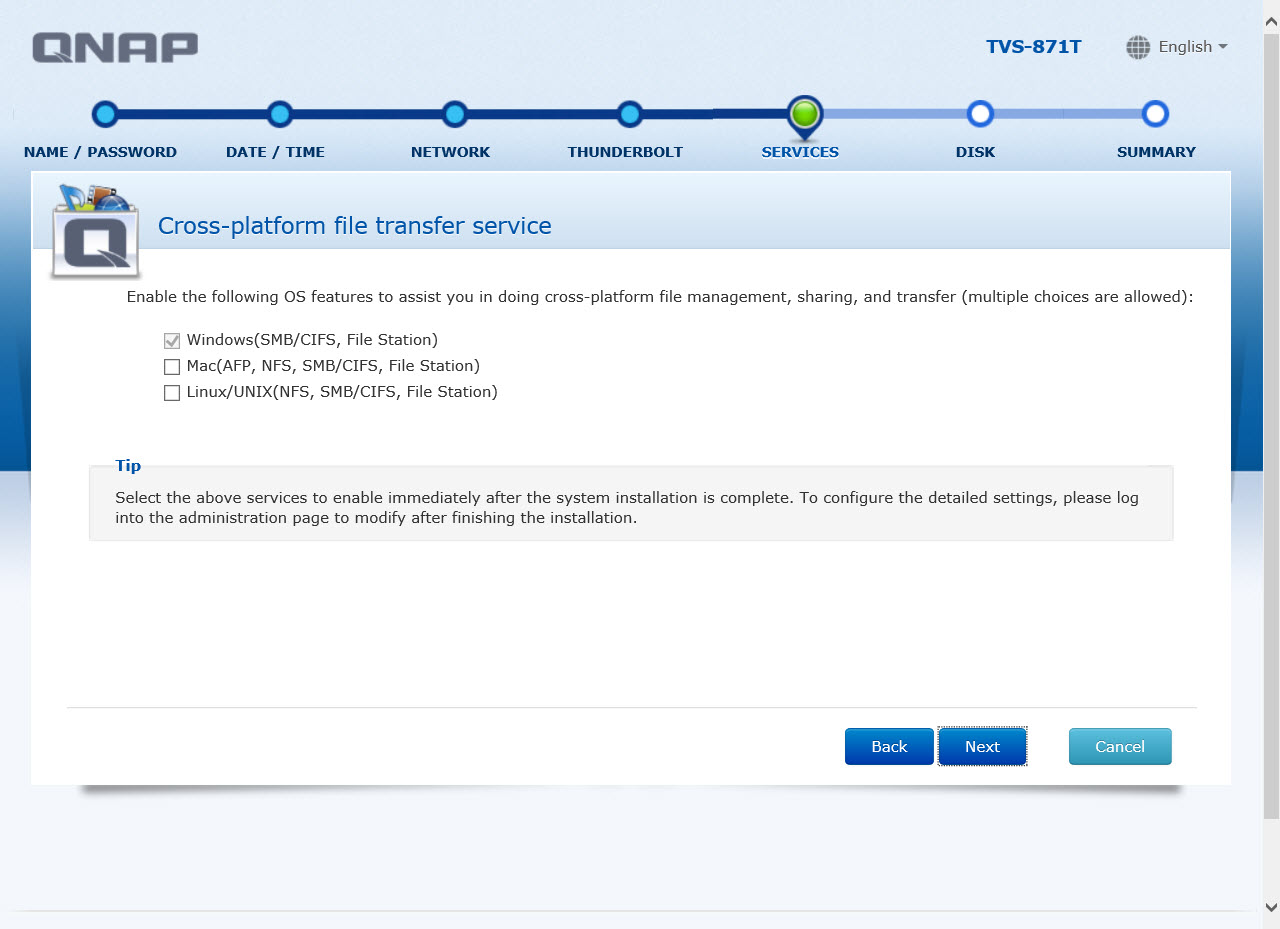
.
12 – Bu noktada RAID yapısını belirliyorsunuz. Eğer onu hakkında fikriniz yoksa; 2 HDD için RAID 1, 4 HDD için RAID 5 ve 8 HDD üzeri için RAID 6 tavsiye edebilirim. Ayrıntılı bilgi için bu sayfadaki RAID performans tablomu inceleyebilirsiniz;
Birim türü içinse “İnce Birim” opsiyonunu seçmenizi tavsiye ederim;
.
İngilizce Kurulumdaki “Birim” açıklamaları;
.
13 – Son adımda bütün ayarlarınızı kontrol ediyorsunuz. Buradaki RAID yapısı haricindeki tüm ayarları sistemden tekrar düzenleyebilirsiniz;
.
14 – Kurulum aşağıdaki gibi tamalansada RAID yapısının kurulması 4 ile 12 saat arası değişecektir. Bu işlem sırasında sistemi kapatmamanızı tavsiye ederim;
.
Qnap İlk Kurulum Videosu;
.
II – Qnapfinder Programını Nereden İndirebilirim?
www.qnap.com -> support -> Download adresine gidin. Burada sağ tarafta yeralan menüye tıklayın.
Açılan pencerede hemen alt kısımda yeralmaktadır;
.
III – İlk Kurulumda Problem Yaşıyorum;
+Network’ünüzde yeralmayan farklı bir bilgisayara Qnap’ı ethernet portundan direk bağlayın.
+Qnap ile bilgisayarınızın aynı Ip aralığında olduğuna emin olun.(Qnap’a 192.168.2.91 ip verdiyseniz sizinde ip adresiniz 192.168.2.x li olmalıdır)
+Qnap’a verdiğiniz IP adresinin network’teki farklı bir cihaz ile çakışmadığına emin olun!
+Eğer kurulum başarısız olursa, kurulum sonrası cihaz açılmaz ise, veya RAID yapınız “Unmounted / Not Active” görünüyorsa Cihazı kapatın, Tüm diskleri çıkartın ve Qnap’ı HDD’ler olmadan başlatın;
1 – Qnap’ı HDD’ler olmadan açın.
2 – Qnapfinder ile Qnap’ın içerisine girin.
3 – sizden disk takmanız istendiğinde sadece 1. Diski takın, ve kurulumu single disk olarak tamamlayın.
4 – 15 dakika sonra cihaz tekrar erilşebilinir hale gelcektir. Bu adımda 2. Diski takın ve Qnap’ın RAID menüsünde formatlayın.
5 – format bitince 3. Diski tkaın ve formatlayın.
6 – bu işlemde bitince 4. Diski takın ve formatlayın.
İşlem sırasında kırmızı renkli ışığı yanan, yada HDD’lerde Read / Write hatası veren disk var ise bunu çıkartın ve Qnap ile kullanmayın. Geriye kalan sağlam diskleriniz ile bir RAID kurulumu başlatın.
İlk kurulumda 1. veya 6. adımda sizden disk takmanız istenecektir. bu adımda sadece 1. disk yuvasına diğer disklerinizden birsini takın ve kurulumu tamamlayın.
Eğer tek disk ile kurulum başarılı olursa,
+Qnap’a login olun, Volume Managment -> Disk managment kısmına gelin ve tüm diskleri Qnap’a tekrar yerleştirin. RAID kurmadan önce diğer tüm diskler için format’ı başlatın. Eğer formatlama sonucunda disklerin hepsi sağlıklı ise RAID kurulumunu başlatın.
Eğer tek disk ile kurulum başarısız olursa;
+Kurulumda kullandığınız disk arızalı olabilir. Tüm kurulum işlemini elinizdeki diğer disklerden birisini kullanarak tekrar başlatın. (Qnap’ı kapatın, diskleri çıkartıp açın ve kurulumu başlatın)
+3 veya 4 TB’lık HDD’ler kullanıyorsanız öncelikle Qnap’ın firmware versiyonun 3.5.0 veya daha üzeri olduğuna emin olun, çünkü Qnap’ın hiç diskleri görmemesi veya 0 mb olarka görmesi gibi problemlerle karşılaşabilirsiniz. İlk kurulumu 1 veya 2 Tb’lık disklerle yapmayı deneyin. Kurulum bitince Qnap’ın firmware’ini yükseltin ve tekrar kurulumu başlatın.
Eğer tüm bu denemelerinize rağmen kurulumda başarılı olmadıysanız lütfen Türkiye Distribitörü ile telefon veya mail ile temasa geçin.
.
IV – Qnap ile Bilgisayarınızı Nasıl Aynı IP Aralığına Alabilirsiniz?
Qnap’a ulaşabileniz için Qnap ile bilgisayarınızın aynı IP aralığında olması gerekiyor;
Sağ alt kısımdan network ayarları -> Ağ ve Paylaşım Merkezi -> Bağdaştırıcı ayarlarını değiştirin sekmesine gelin.
Buradan Yerel Ağ Bantısı -> Özellikler -> Internet Protokol Sürümü 4 (IPV4) -> özellikler kısmına gelin.
Eğer otomatik bir ip adresi al yazıyorsa bunu “Aşağıdaki IP adresini kullan” olarak işaretleyin. Kmut satırına ipconfig yazıp IP adresinizi, Alt ağ maskesini, Ağ geçidini ve DNS sunucunusunu bilgisini bu boşlulara yazın.
Buradan gelişmiş -> Ekle kısmına gelin ve kendinize Qnap ile aynı IP aralığında bir Ip atayın. Uygula diyerek bu ekran çıkın.
Artık Qnapfinder’da gördüğünüz Qnap’ın üzerine çift tıklayarak girebiliyor olmanız lazım.
.
V – RAID Yapısı Nedir ve İlk Kurulumda Hangi RAID Yapısını Tavsiye Edersiniz?
RAID (Redundant Array of Independent Disks; Artıklıklı Bağımsız Diskler Dizisi), çok sayıda bağımsız sabit diskin büyük bir mantıksal dizi oluşturmak üzere bir araya getirilmesine verilen addır. RAID kullanıldığında, ayrı ayrı disklerle uğraşmak yerine tek bir mantıksal sürücü olarak gördüğü tüm disk dizisiyle aynı anda ilgilenir. RAID dizilerinin başlıca amacı veri kullanılabilirliğini ve güvenliği artırmaktır. RAID, bir sabit disk arızası olduğunda sistemin kapalı kalmasını önler ama kullanıcı tarafından silinmiş veya hırsızlık ya da yangın gibi önemli bir olay nedeniyle zarar görmüş verileri kurtaramaz. Bu nedenle, bir RAID sistemi kurduktan sonra sisteminizi bu tür sorunlara karşı güvenceye almak için verilerinizi düzenli olarak yedeklemeniz gerekir.
| Raid Düzeyi | Performans (a) | Sahip Olacağınız alan (b) | Veri Güvenliği | Gereken HDD sayısı |
| Raid 0 | En Yüksek Okuma ve Yazma Hızı | Kullanılan Tüm HDD’lerin ortak kapasitesi | Yok. HDD lerden birisi bozulursa, tüm bilgiler kaybolur | Enaz 2 ve daha fazlası |
| Raid 1 | Daha yüksek okuma hızı, Biraz daha düşük yazma hızı | Tek bir HDD kapasitesi | Yüksek. Disklerden birisi zarar göre bile bilgilere zarar gelmez. | 2 |
| Raid 5 | Yüksek Okuma ve yazma hızı | Biri hariç tüm sabit disklerin ortak kapasitesi | Var. HDD’lerden birisi zarar görürse sistem çalışmaya devam eder. İkinci disk toleransı yoktur | Enaz 3 ve daha fazlası |
| Raid 6 | Yüksek Okuma ve yazma hızı | İki disk hariç tüm sabit disklerin ortak kapasitesi | En güvenli sisitem. Performans olarak Raid 5 kadar iyi değil, ama 2 disk toleransı mevcut | Enaz 4 Disk ve daha fazlası |
| Raid 10 | Yüksek okuma hızı, biraz düşen yazma hızı | İki HDD in toplam kapasitesi | Var. Raid 5 ten daha güvenli, Raid 6 dan daha güvenli değil. Aynı raid 1 gurubundan iki disk bozulursa tüm bilgileriniz kaybolur | 4 |
| Jbod | Standart Tek Disk Performası | Kullanılan Tüm HDD’lerin ortak kapasitesi | Yok. HDD lerden birisi bozulursa, tüm bilgiler kaybolur | Enaz 2 ve daha fazlası |
(a) – Tek bir HDD performansına (veya Single Disk Kurulumuna) oranla performansı.
(b) – Raid Yapısının kapasitesi, sistemde kullandığınız en düşük Diksin boytu baz alınarak hesap edilir.
.
VI – İleride Qnap’ın Kapasitesini Arttırabilirmiyim?
Şuan için 4 HDD’li cihazıma 3 adet HDD takabiliyorum. Dahasonra bir daha alıp veri kaybetmeden bu diski Raid’e katabilirmiyim?
Evet. Add Hard Drive özelliği ile bunu yapabilirsiniz. Eğer 4 HDD’li bir ürün aldıysanız, fakat 3 HDD ile bir Raid yapısı kurulu ise 4. diskinizi Qnap’a taktıktan sonra RAID menüsünden “Disk ekle” diyerek veri kaybı yaşamadan diski ekleyebilirsiniz.
Şuanda 1 TB’lık disklerle bir RAID kurulumu yapacağım, fakat bundan 6 ay sonra bana bu kapasite yetmezse, ileride bu diskleri veri kaybetmeden 2 veya 3 TB’lık diskler ile değiştebilirmiyim?
Evet, Qnap’ın Expand Capacity özelliği ile bunu yapabilirsiniz. Eğer 1 TB’lık diskler ile Raid yapısı kurduysanız, veri kaybetmeden cihazınıdaki diskleri 2 veya 3 TB’lık diskler ile değiştrebilirsiniz. Qnap’ın kapasite genişletmede 16 TB’ı geçemeyeceğiniz için 8 ve üstü HDD destekleyen cihazlarda 3 Tb’lık diskler ile kapasitenizi genişletemezsiniz.
Kapasite Genişletme Problem Yaşıyorum ve Sürekli Hata Çıkıyor
Problemin 1. sebebi : Qnap’ın kapasite genişletme veya Disk ekleme özelliğini kullanırken toplamda 16 TB’ı geçemiyorsunuz. Bu işlem yapılmay çalışıldığı taktirde aşağıdaki hatlar meydana geliyor;
-HDD RAID yapınıza katılmış görünür, fakat kapasiteniz eski boyutunda kalır.
-%75 civarında Qnap kapasite genişletmenin başarısız olduğuna dair bir bilgi verir.
-Log kayıtlarında “System is not clean” hata kaydı düşer.
Neyazıkki bu işlemi yaptıysanız düzeltmenin tek yolu verilerinizin yedeğini alıp Qnap’ı tekrar kurmak.
Problemin 2. Sebebi : Eğer varolan kapasite arttırımı ile 16 TB’ı geçmiyor fakat yine problem yaşıyorsanız yeni aldığınız HDD üzerinde “Bad Sector” hatası olabilir. Bu diski farklı bir bilgisayarda Tam Format ile tekrar formatlayın ve tekrar takmayı deneyin. Eğer buda başarısız olursa farklı bir disk kullanarak işlemin gerçekleşip gerçekleşmediğine bir bakın. Diskte problem yok ise, ve 2. disktede aynı hatayı alıyorsanız lütfen Yerel Qnap Teknik Destek Ekibinizle temasa geçin.
.
VII – Kurulum Sonrası Dikkat Etmeniz Gerekenler / Tavsiyeler;
+Disk yuvalarının üzerinde numarlar yazmaktadır. Bunlar herhangi bir bilgi içermezler ve istediğiniz sıra ile takabilirsiniz, fakat özellikle dikkatsiz kullanıcılar için, MUTLAKA 1. DİSK ETİKETİ OLAN DİSKİ 1. DİSK YUVASINA, 2. DİSK OLAN DİSKİ 2. DİSK YUVASINA TAKIN. EĞER SIRA BÖYLE DEĞİLSE CİHAZI KAPATIP, DİSK YUVALARINI DOĞRU ŞEKİLDE MONTE EDİN.
+Raid yapılarında HDD’lerin konumları çok önemlidir. Raid yapısı kurulduktan sonra kesinlikle HDD’lerin yerlerini değiştirmemeniz gerekmektedir.
+İlk kurulum tamamlandığında mutlaka Firmware’ güncellemesini yapın. Firmare güncellemelerini herzaman Qnapfinder ile yapın. Sakın unutmayın, eğer kurulu bir sistem olmaz ise cihaza Firmware kuramazsınız.
+Qnap’a firmware update yaparken sakın cihazı kapatmayın, veya yeniden başlatmayın. Bu firmware’in zarar görmesine ve cihazınızın tekrar düzgün bir şekilde açılmamasına sebep olacaktır. Eğer Firmware güncellemesi sırasında problem yaşarsanız ve cihaz açılmaz ise Teknik destek kısmından nasıl düzeltebileceğinize dair dökümanımız mevcut. Veya direk Tesan’a gönderin, gün içinde düzeltip size geri gönderelim.
+Kullanıcılarınızı oluşturdunuz, AD entegrasyonu ve network ayarlarını yaptınız. Hemen konfigrasyonun yedeğini “Administration ->Backup/restore configration” kısmından yedekleyin.
+Mutlaka “Network Recycle Bin” i açınki, yanlışlıkla dosya silen kullancılarınızın veriler kaybolmasın.
+Genel ayarların altındaki Dil kısmından ”Western Europe” dil kodunu seçin seçin. Bu özellik klasörlerde oluşabilecek Türkçe karakter problemini engelleyecektir.
+Antivirüs özelliğini açın ve günde enaz 1 kere tarama işlemini başlatın. %100 virüsleri bulup temizleyemiyor, ama kesinlikle çok başarılı bir uyarı sistemi.
+Mulaka aradabir log kayıtlarınızı gözden geçirip Qnap’ın herhangi bir konuda hata verip vermediğine bakın.
+Eğer Qnap üzerinde verileriniz varsa, yeni bir raid yapısı kurmak istiyorsanız mutlaka yedeğini alın, çünkü Qnap raid yapısı kurarken HDD’lere format atar.
+Sakın, ama sakın Qnap çalışırken cihazdan HDD çıkartmayın, veya verilerinize ulaşmak umudu ile HDD’lerin yerlerini değiştirmeyin. Bu RAID yapınızın bozulmasına sebep olabilir.
.
VIII – Qnap’ta Hangi RAID Yapısını Kurduğumu Hatırlamıyorum, Nasıl Öğrenebilirim?
Storage Manager -> disks kısmına gelin. Burada bir HDD seçip arkasından RAID group alanına basın.